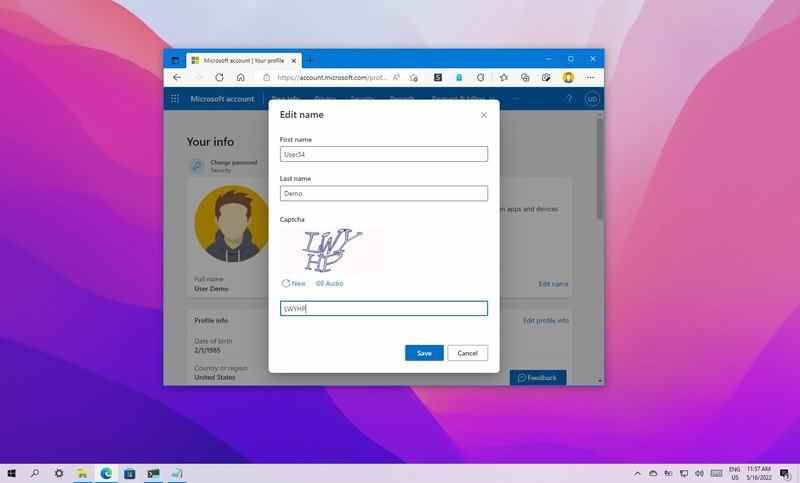Sous Windows 10, vous pouvez modifier le nom du compte pour n’importe quelle raison. Par exemple, vous devrez peut-être mettre à jour vos informations personnelles parce que vous avez récemment changé de nom. L’ordinateur a un compte local et vous préférez afficher le nom réel au lieu du surnom. Ou vous souhaitez mettre à jour le nom pour le rendre un peu plus privé.
Quelle que soit la raison, Windows 10 inclut différents paramètres pour modifier le nom sur l’écran de connexion et sur le bureau, mais ce n’est pas un processus simple. Selon le type de compte, les instructions seront entièrement différentes.
Dans ce guide Windows 10, nous vous guiderons à travers les étapes pour modifier le nom du compte sur l’écran de connexion pour un compte local ou Microsoft sur votre ordinateur.
Comment changer le nom du compte avec les paramètres sur Windows 10
Windows 10 affiche le nom du compte depuis le cloud lorsque l’ordinateur est configuré avec un compte Microsoft. Par conséquent, vous devez modifier les paramètres en ligne si vous souhaitez modifier le nom du compte.
Pour changer le nom du compte Windows 10, procédez comme suit :
- Ouvrir Réglages.
- Cliquer sur Comptes.
- Cliquer sur Vos informations.
-
Clique le Gérer mon compte Microsoft option.
Source : Centrale Windows
Conseil rapide: Vous pouvez toujours accéder aux paramètres de votre compte en ligne sur cette page Microsoft.
- Connectez-vous avec vos informations d’identification (le cas échéant).
-
Clique le Vos informations languette.
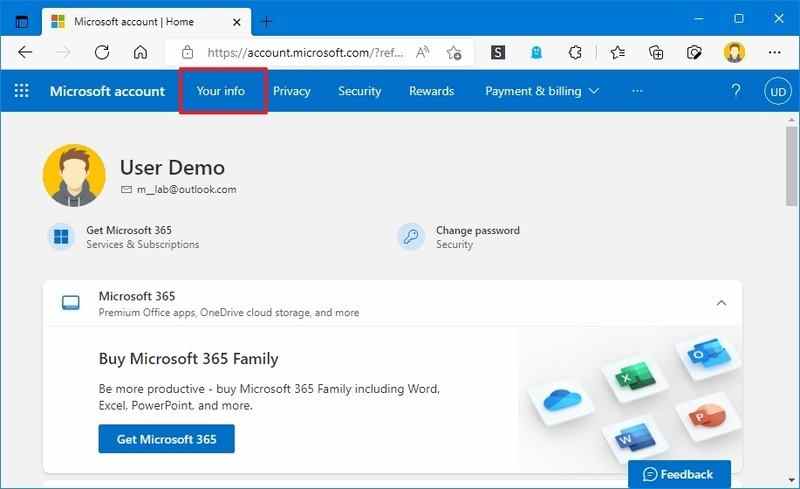 Source : Centrale Windows
Source : Centrale Windows -
Sous le nom actuel du compte, cliquez sur le Modifier le nom option.
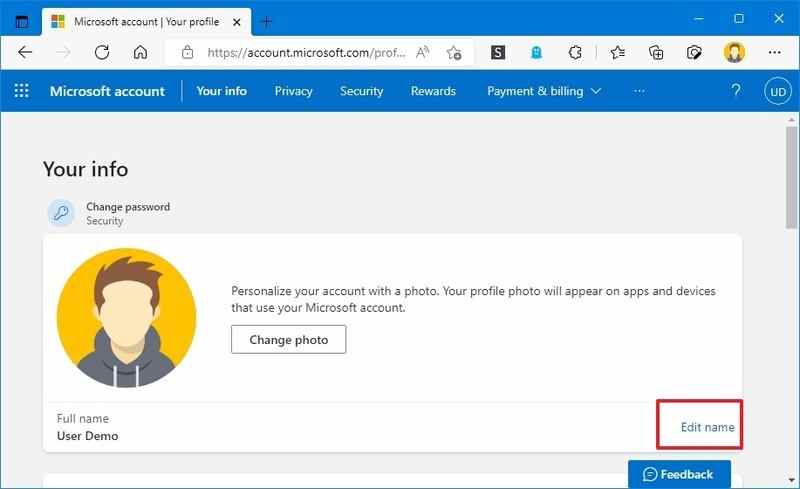 Source : Centrale Windows
Source : Centrale Windows -
Modifiez le nouveau nom de compte si nécessaire.
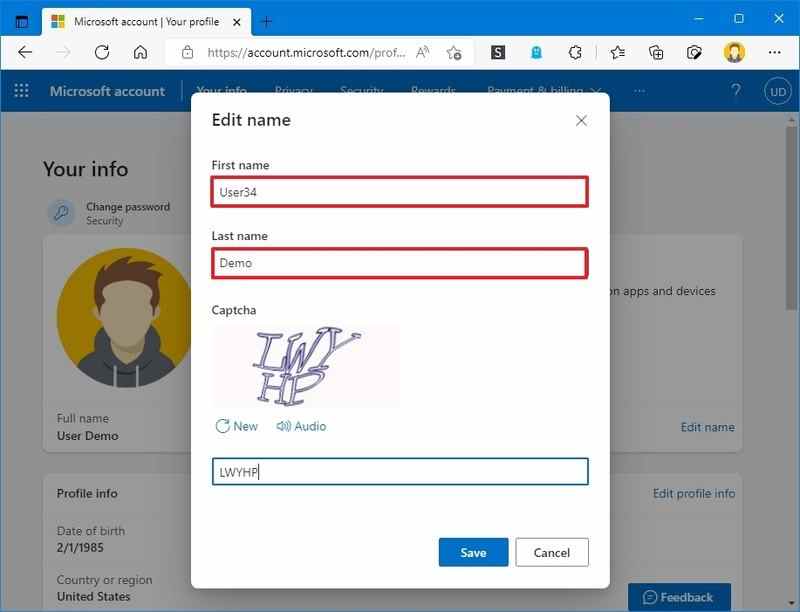 Source : Centrale Windows
Source : Centrale WindowsConseil rapide: Pour rendre vos informations un peu plus privées, utilisez les six premières lettres de votre nom et les deux premières lettres de votre nom de famille (souvent appelé « six par deux » par les administrateurs).
- Confirmez le défi pour vérifier qu’un robot n’effectue pas les modifications dans le compte.
- Clique le Sauver bouton.
- Redémarrer le PC.
Une fois que vous avez terminé les étapes, l’écran de connexion doit refléter le nouveau changement de nom, mais laissez un peu de temps à l’appareil pour synchroniser les dernières informations.
Bien que la modification du nom du compte soit un processus simple, renommer le compte en ligne modifie également le prénom et le nom de tous les services connectés à votre compte, y compris Xbox Live, Outlook, OneDrive, Microsoft 365 et autres.
Comment changer le nom du compte à l’aide du Panneau de configuration sur Windows 10
Lorsque vous utilisez un compte local sur Windows 10, vous avez plusieurs façons de modifier le nom du compte via le Panneau de configuration.
Changer le nom du compte avec les comptes d’utilisateurs
Pour modifier le nom du compte à l’aide des paramètres des comptes d’utilisateurs sous Windows 10, procédez comme suit :
- Ouvrir Panneau de commande.
-
Dans la section « Comptes d’utilisateurs », cliquez sur le Modifier le type de compte option.
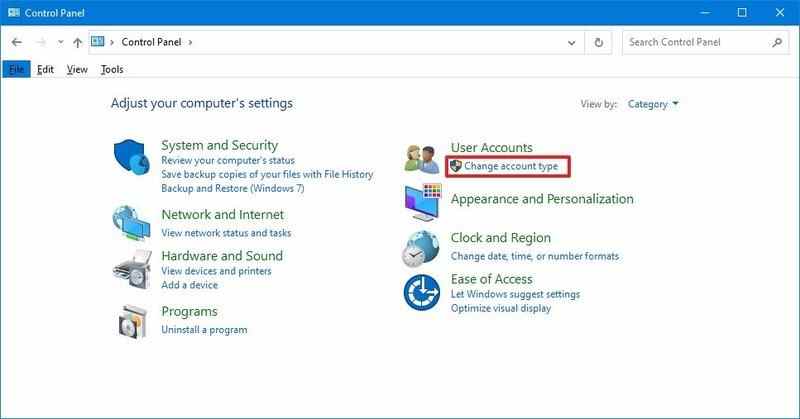 Source : Centrale Windows
Source : Centrale Windows -
Sélectionnez le compte local pour modifier son nom.
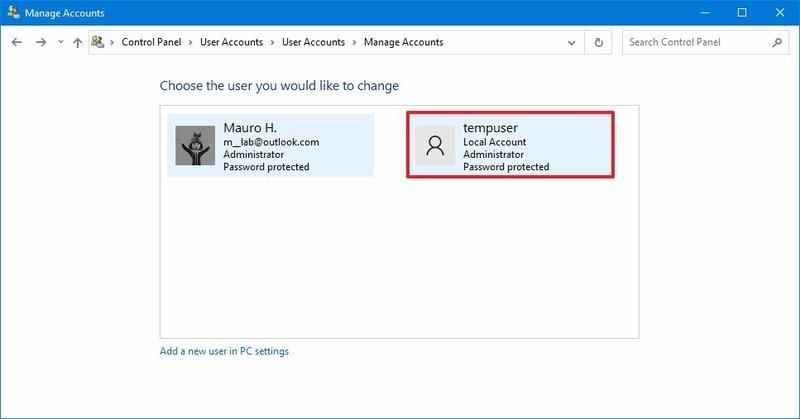 Source : Centrale Windows
Source : Centrale Windows -
Clique le Changer le nom du compte option.
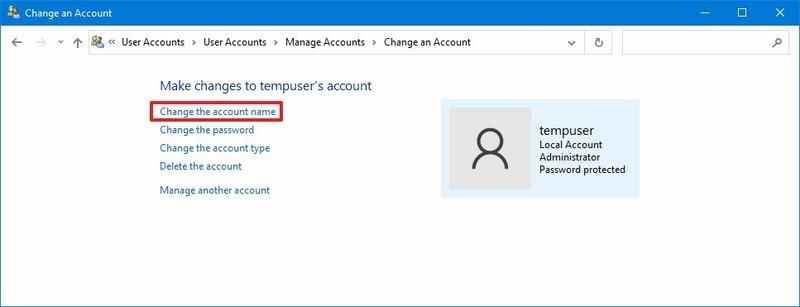 Source : Centrale Windows
Source : Centrale Windows -
Confirmez le nouveau nom de compte pour l’écran de connexion.
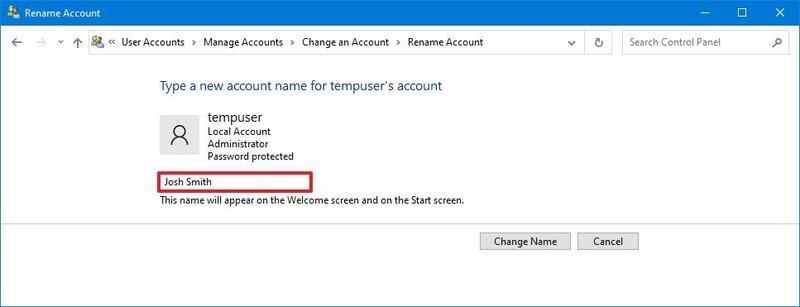 Source : Centrale Windows
Source : Centrale Windows - Clique le Changer de nom bouton.
Après avoir terminé les étapes, déconnectez-vous de la session en cours et l’écran de connexion devrait maintenant afficher le nouveau nom.
Changer le nom du compte avec netplwiz
Vous pouvez également utiliser l’ancien outil de gestion de compte (netplwiz) pour effectuer la même tâche sur votre ordinateur.
Pour mettre à jour le nom du compte avec netplwiz, procédez comme suit :
- Ouvrir Démarrer.
- Rechercher netplwiz et cliquez sur le premier résultat pour ouvrir l’ancien outil de gestion de compte.
- Clique le Utilisateurs languette.
- Sélectionnez le compte pour modifier son nom.
-
Clique le Propriétés bouton.
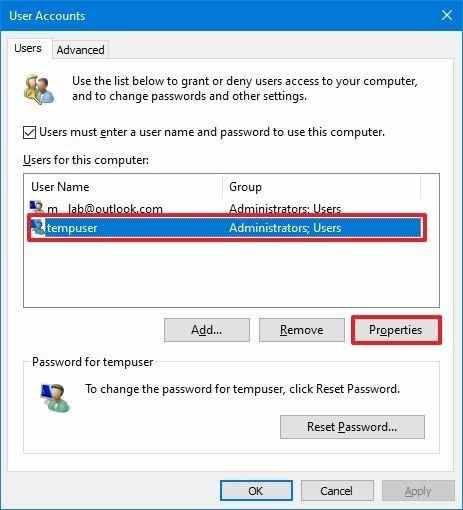 Source : Centrale Windows
Source : Centrale Windows - (Facultatif) Mettez à jour le champ « Nom d’utilisateur » pour modifier le surnom du compte.
-
Confirmez le nouveau nom dans le champ « Nom complet » – par exemple, « John Smith ».
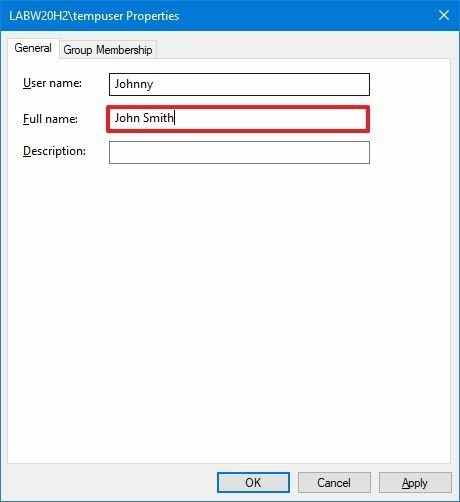 Source : Centrale Windows
Source : Centrale WindowsConseil rapide: Si vous souhaitez afficher un surnom à la place de votre vrai nom, laissez le champ « Nom complet » vide.
- Clique le Appliquer bouton.
- Clique le D’ACCORD bouton.
- Clique le D’ACCORD bouton à nouveau.
Une fois que vous avez terminé les étapes, déconnectez-vous et l’écran de connexion affichera le nom dans le champ « Nom complet ».
Vous pouvez également modifier les comptes liés à un compte Microsoft avec l’ancien outil. Cependant, les paramètres du cloud écraseront à nouveau les informations, rendant ainsi cette option disponible uniquement pour les profils locaux.
Modifier le nom du compte avec la gestion de l’ordinateur
Pour utiliser un nom différent sur votre compte Windows 10, procédez comme suit :
- Ouvrir Démarrer.
- Rechercher Gestion d’ordinateur et cliquez sur le résultat supérieur pour ouvrir l’application.
- Double-cliquez pour développer le Outils système une succursale.
- Double-cliquez sur le Utilisateurs et groupes locaux une succursale.
- Cliquer sur Utilisateurs.
-
Cliquez avec le bouton droit sur le compte à modifier et sélectionnez le Propriétés option.
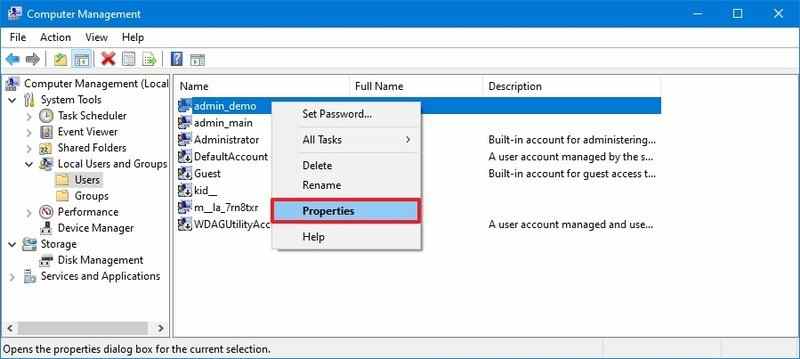 Source : Centrale Windows
Source : Centrale WindowsConseil rapide: Vous pouvez utiliser le Renommer option pour changer le surnom du profil dans le menu contextuel.
- Clique le Général languette.
-
Dans le champ « Nom complet », confirmez un nouveau nom pour le compte.
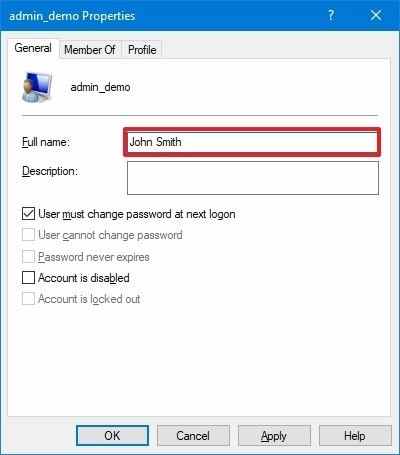 Source : Centrale Windows
Source : Centrale Windows - Clique le Appliquer bouton.
- Clique le D’ACCORD bouton.
Une fois les étapes terminées, l’écran de connexion affichera le nouveau nom du compte local lorsque vous vous connecterez au compte.
Sous Windows 10, vous disposez de plusieurs méthodes pour modifier le nom du compte, mais aucune des options disponibles ne modifiera le nom du dossier de profil dans le dossier « Utilisateurs ». Vous pouvez trouver des solutions de contournement en ligne, mais il n’est pas recommandé d’utiliser ces instructions, car vous pourriez créer d’autres problèmes.
Si vous souhaitez modifier le nom du compte partout sur Windows 10, vous devez créer un nouveau compte avec le nom que vous souhaitez utiliser, puis transférer tous vos paramètres et fichiers vers le compte nouvellement créé.
Plus de ressources Windows
Pour des articles plus utiles, une couverture et des réponses aux questions courantes sur Windows 10 et Windows 11, visitez les ressources suivantes :
Nous pouvons gagner une commission pour les achats en utilisant nos liens. Apprendre encore plus.

Le nouveau client Outlook basé sur le Web de Microsoft est officiellement lancé en avant-première
Microsoft a officiellement annoncé son nouveau client Outlook, qui est désormais disponible en avant-première pour les Office Insiders dans le canal bêta. La nouvelle application est accessible via une bascule « aperçu » dans l’application de bureau Outlook. L’activation de la bascule transformera l’ancienne application Office en une nouvelle application Web, avec de nouvelles fonctionnalités et une nouvelle interface utilisateur.