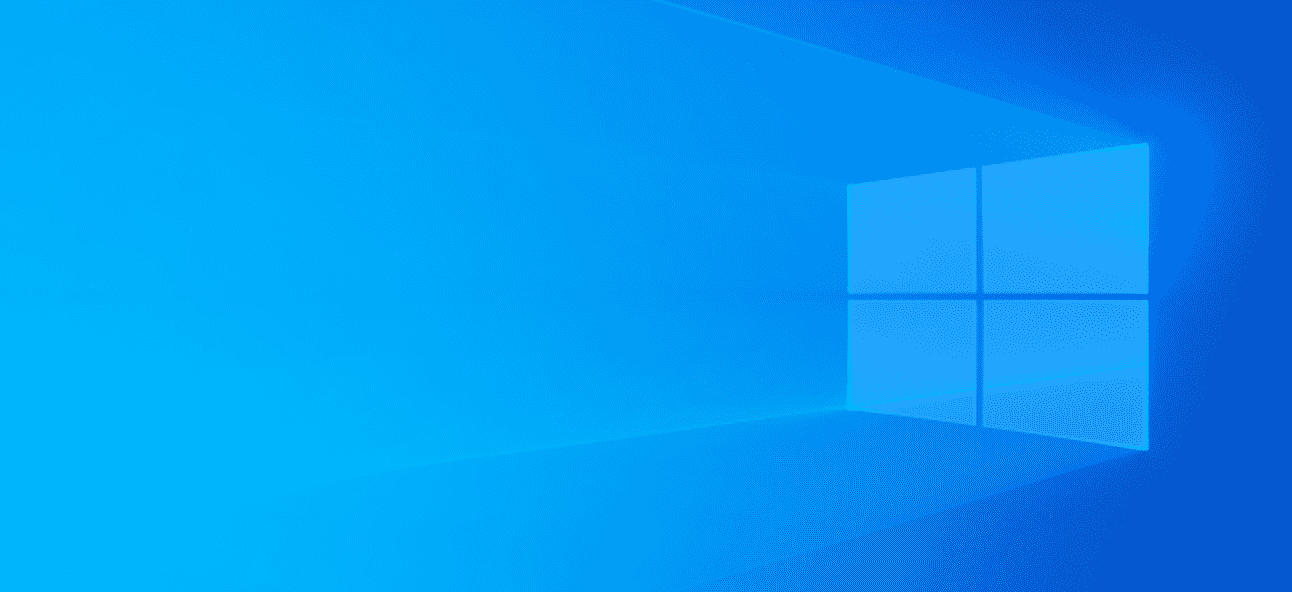Si vous utilisez une copie non activée de Windows 10, vous savez que vous ne pouvez pas modifier le fond d’écran de votre bureau à l’aide de l’application Paramètres. Mais il existe une solution de contournement pour modifier l’arrière-plan du bureau sur une copie non activée de Windows 10.
Que se passe-t-il lorsque vous n’activez pas Windows 10
Microsoft vous permet de télécharger et d’utiliser Windows 10 sans l’activer, mais cela s’accompagne de certaines restrictions. L’ensemble du menu Personnalisation dans Paramètres est désactivé, ce qui signifie que vous ne pouvez pas modifier les différentes options d’apparence de votre PC.
Heureusement, les paramètres ne sont pas le seul moyen de modifier l’arrière-plan du bureau de Windows 10. Vous pouvez utiliser d’autres méthodes (telles que celles décrites ci-dessous) pour modifier votre fond d’écran sur une copie Windows 10 non activée.
Bien sûr, nous vous recommandons de payer une licence Windows 10 si vous l’utilisez. Cela supprimera le filigrane « Activer Windows 10 » et vous donnera accès aux options de personnalisation normales. Vous pouvez effectuer une mise à niveau vers une version authentique et activée directement à partir de l’écran d’activation de l’application Paramètres de Windows 10. (Vous le trouverez dans Paramètres > Mise à jour et sécurité > Activation.)
EN RELATION: Vous n’avez pas besoin d’une clé de produit pour installer et utiliser Windows 10
Changer le fond d’écran du bureau Windows 10 à l’aide de l’explorateur de fichiers
Vous pouvez utiliser l’utilitaire intégré de l’explorateur de fichiers pour définir n’importe quelle image sur votre ordinateur ou votre stockage externe comme arrière-plan du bureau.
Pour utiliser cette méthode, ouvrez le dossier contenant votre fond d’écran avec l’explorateur de fichiers.
Lorsque vous voyez votre fond d’écran, cliquez dessus avec le bouton droit de la souris et sélectionnez « Définir comme fond d’écran ».

Si vous souhaitez utiliser l’un des fonds d’écran de Windows 10, accédez au dossier suivant à l’aide de l’Explorateur de fichiers :
C:WindowsWebWallpaper
Découvrez différents dossiers là-bas, trouvez le fond d’écran que vous souhaitez utiliser, cliquez avec le bouton droit sur le fond d’écran et sélectionnez « Définir comme fond d’écran ».

Changer le fond d’écran de Windows 10 avec Internet Explorer
Vous pouvez utiliser un navigateur Web comme Internet Explorer ou Firefox pour définir n’importe quelle image sur n’importe quel site Web comme fond d’écran de votre bureau.
De cette façon, vous n’avez pas besoin de télécharger d’abord le fond d’écran, puis d’utiliser la méthode d’exploration de fichiers pour le définir comme arrière-plan du bureau. Vous pouvez effectuer toute cette tâche à partir de votre navigateur.
Gardez à l’esprit que Google Chrome et Microsoft Edge n’offrent pas cette option. Vous devez compter sur Internet Explorer ou Firefox pour ce faire.
Pour ce faire dans Internet Explorer, ouvrez le menu « Démarrer », recherchez « Internet Explorer » et cliquez sur le navigateur dans les résultats.
Avertissement: Nous vous recommandons d’éviter Internet Explorer, qui est progressivement abandonné au profit de navigateurs modernes comme Microsoft Edge. Cependant, Internet Explorer dispose toujours de cette fonctionnalité, contrairement à Microsoft Edge.

Ouvrez le site Web où se trouve votre fond d’écran.
Noter: Votre image doit être dans l’un des formats de fichier suivants : JPG, JPEG, BMP, DIB, PNG, JFIF, JPE, GIF, TIF, TIFF ou WDP.
Une fois que vous voyez votre fond d’écran, cliquez dessus avec le bouton droit de la souris et sélectionnez « Définir comme arrière-plan ».

Vous verrez une invite sur votre écran. Cliquez sur « Oui » dedans pour confirmer votre action.
Modifier l’arrière-plan du bureau de Windows 10 à l’aide de Firefox
Si vous préférez utiliser Firefox, voici comment utiliser ce navigateur pour changer le fond d’écran de votre bureau Windows 10.
Lancez Mozilla Firefox et accédez à la page Web où se trouve le fond d’écran souhaité.
Cliquez avec le bouton droit sur votre fond d’écran et sélectionnez « Définir comme arrière-plan du bureau ».

Vous obtiendrez une boîte qui vous permet de définir comment le fond d’écran apparaît sur votre bureau. Si vous voyez que votre fond d’écran ne couvre pas tout l’écran dans l’aperçu, cliquez sur le menu déroulant « Position » et sélectionnez « Étirement ».

Cela fera que votre fond d’écran couvrira tout votre écran. Ensuite, cliquez sur « Définir l’arrière-plan du bureau ».
Comment revenir au fond d’écran par défaut de Windows 10
Étant donné que Windows 10 vous donne accès à tous les fonds d’écran, vous pouvez ouvrir ce dossier de fonds d’écran et définir le fond d’écran d’origine comme arrière-plan de votre bureau.
Pour ce faire, ouvrez une fenêtre de l’explorateur de fichiers et dirigez-vous vers le dossier suivant :
C:WindowsWebWallpaper
Recherchez le fond d’écran d’origine, cliquez dessus avec le bouton droit de la souris et sélectionnez « Définir comme fond d’écran ».

Vous êtes prêt.
Savez-vous que vous pouvez effectuer une mise à niveau vers Windows 10 gratuitement à l’aide d’une clé Windows 7, 8 ou 8.1 ? Microsoft n’en fait pas officiellement la publicité, mais cela fonctionne toujours selon notre expérience et d’après ce que nous avons entendu des lecteurs. Il n’y a aucune garantie que cela fonctionnera pour tout le monde à l’avenir, mais vous pouvez l’essayer et voir si cela fonctionne. Si c’est le cas, vous pourrez personnaliser davantage l’apparence de votre PC.
EN RELATION: Vous pouvez toujours obtenir Windows 10 gratuitement avec une clé Windows 7, 8 ou 8.1