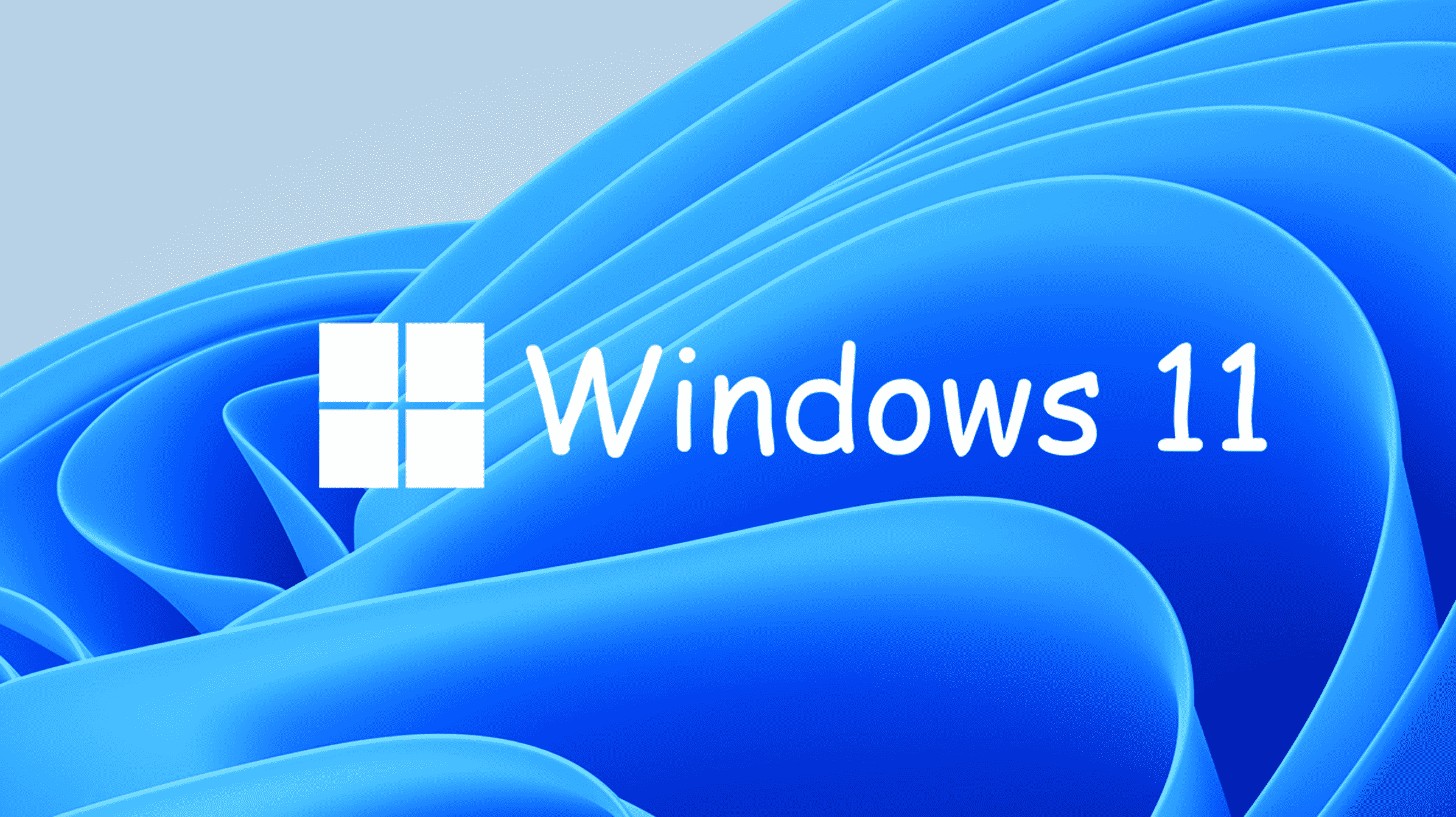Windows 11 est assez élégant par rapport à Windows 10, mais que se passe-t-il si vous décidez que vous n’aimez pas la police ou si vous voulez simplement quelque chose de différent ? Voici comment vous pouvez utiliser le registre pour modifier la police système de Windows 11.
Comment créer un fichier REG pour modifier la police système par défaut
Avertissement: Soyez prudent lorsque vous modifiez le registre. La suppression négligente de clés ou la modification de valeurs peut endommager Windows 11. Si vous suivez attentivement nos instructions, tout ira bien.
Windows 11 ne prend pas en charge la modification de la police système par défaut par l’un des moyens habituels : vous ne pouvez pas le faire dans la fenêtre Polices, il n’y a rien dans les fonctionnalités d’accessibilité et il n’y a même pas d’option héritée dans le contrôle. Panneau. Cela signifie que nous devrons modifier le registre Windows.
Trouvez ou installez la police que vous voulez
La première chose que vous devez faire est d’identifier la police que vous voulez. Vous pouvez afficher les polices déjà installées sur votre PC en accédant à la fenêtre Polices.
Cliquez sur le bouton Démarrer, tapez « paramètres de police » dans la barre de recherche, puis cliquez sur « Paramètres des polices ». Vous pouvez également ouvrir l’application Paramètres et accéder à Personnalisation> Polices

Faites défiler les polices installées et voyez si quelque chose vous plaît. Si aucune d’entre elles ne le fait, ne vous inquiétez pas – vous pouvez toujours installer plus de polices.
EN RELATION: Comment installer (et désinstaller) des polices sur Windows 11
Nous devons d’abord obtenir le nom correct de la police que nous voulons utiliser. Faites défiler la fenêtre des polices jusqu’à ce que vous la trouviez, puis notez le nom. Disons par exemple que nous voulons utiliser la police la plus controversée au monde : Comic Sans. Le nom propre est « Comic Sans MS » dans notre exemple.

Créer le fichier REG
Vous pouvez modifier le registre directement à l’aide de l’éditeur de registre (Regedit), ou vous pouvez écrire un fichier de registre prédéfini (fichier REG) qui appliquera automatiquement certaines modifications lorsque vous double-cliquez dessus. Étant donné que ce hack de registre particulier nécessite de modifier de nombreuses lignes, il est plus efficace d’écrire simplement un fichier REG que de parcourir le registre manuellement.
Vous aurez besoin d’un éditeur de texte brut pour cette étape. Le bloc-notes fera très bien l’affaire si vous n’avez aucun programme spécifique que vous souhaitez utiliser.
Ouvrez le Bloc-notes, puis collez le texte suivant dans la fenêtre :
Windows Registry Editor Version 5.00 [HKEY_LOCAL_MACHINESOFTWAREMicrosoftWindows NTCurrentVersionFonts] "Segoe UI (TrueType)"="" "Segoe UI Bold (TrueType)"="" "Segoe UI Bold Italic (TrueType)"="" "Segoe UI Italic (TrueType)"="" "Segoe UI Light (TrueType)"="" "Segoe UI Semibold (TrueType)"="" "Segoe UI Symbol (TrueType)"="" [HKEY_LOCAL_MACHINESOFTWAREMicrosoftWindows NTCurrentVersionFontSubstitutes] "Segoe UI"="NEW-FONT"
Remplacez « NEW-FONT » par le nom propre de la police de votre choix. Voici à quoi cela ressemble pour notre exemple Comic Sans :

Une fois que vous l’avez rempli correctement, allez en haut à gauche et cliquez sur Fichier> Enregistrer sous. Nommez le fichier comme vous voulez (idéalement quelque chose de logique), puis mettez « .reg » à la fin. Il est absolument essentiel que vous utilisiez l’extension de fichier « .reg » – cela ne fonctionnera pas autrement. Cliquez sur « Enregistrer » et vous avez terminé.

Utiliser le fichier REG pour modifier la police système par défaut
Tout ce que vous avez à faire maintenant est de double-cliquer sur le fichier REG que vous avez créé. Vous obtiendrez une fenêtre contextuelle d’avertissement indiquant que l’utilisation d’un fichier REG non fiable peut endommager votre ordinateur.
Vous pouvez faire confiance à ce fichier REG depuis que nous l’avons écrit, et vous avez vu tout ce qu’il fait. En règle générale, vous ne devriez pas faire confiance aux fichiers REG aléatoires que vous trouvez sur Internet sans les vérifier au préalable. Allez-y et cliquez sur « Oui », puis redémarrez votre PC. Une fois le redémarrage terminé, vous utiliserez une nouvelle police système par défaut.

Changer la police système par défaut en Segoe
Bien sûr, vous n’êtes pas définitivement bloqué avec la nouvelle police une fois que vous l’avez modifiée. Vous pouvez facilement le modifier à tout moment. Vous devez créer un autre fichier REG comme nous l’avons fait auparavant, sauf que vous utiliserez un code différent. Copiez et collez ce qui suit dans votre deuxième fichier REG :
Windows Registry Editor Version 5.00 [HKEY_LOCAL_MACHINESOFTWAREMicrosoftWindows NTCurrentVersionFonts] "Segoe UI (TrueType)"="segoeui.ttf" "Segoe UI Black (TrueType)"="seguibl.ttf" "Segoe UI Black Italic (TrueType)"="seguibli.ttf" "Segoe UI Bold (TrueType)"="segoeuib.ttf" "Segoe UI Bold Italic (TrueType)"="segoeuiz.ttf" "Segoe UI Emoji (TrueType)"="seguiemj.ttf" "Segoe UI Historic (TrueType)"="seguihis.ttf" "Segoe UI Italic (TrueType)"="segoeuii.ttf" "Segoe UI Light (TrueType)"="segoeuil.ttf" "Segoe UI Light Italic (TrueType)"="seguili.ttf" "Segoe UI Semibold (TrueType)"="seguisb.ttf" "Segoe UI Semibold Italic (TrueType)"="seguisbi.ttf" "Segoe UI Semilight (TrueType)"="segoeuisl.ttf" "Segoe UI Semilight Italic (TrueType)"="seguisli.ttf" "Segoe UI Symbol (TrueType)"="seguisym.ttf" "Segoe MDL2 Assets (TrueType)"="segmdl2.ttf" "Segoe Print (TrueType)"="segoepr.ttf" "Segoe Print Bold (TrueType)"="segoeprb.ttf" "Segoe Script (TrueType)"="segoesc.ttf" "Segoe Script Bold (TrueType)"="segoescb.ttf" [HKEY_LOCAL_MACHINESOFTWAREMicrosoftWindows NTCurrentVersionFontSubstitutes]
"Segoe UI"=-
Ensuite, enregistrez-le, comme nous l’avons fait auparavant. Exécutez le fichier REG, cliquez sur « Oui » à l’avertissement, puis redémarrez votre PC. Votre police système sera de retour à la normale.
Le fichier REG pour restaurer la police système à la police par défaut sera toujours le même, quelle que soit la police que vous avez sélectionnée précédemment. Comme c’est toujours le même, nous l’avons inclus ici, au cas où vous ne voudriez pas en faire un autre vous-même.
RestoreDefaultSystemFont.zip