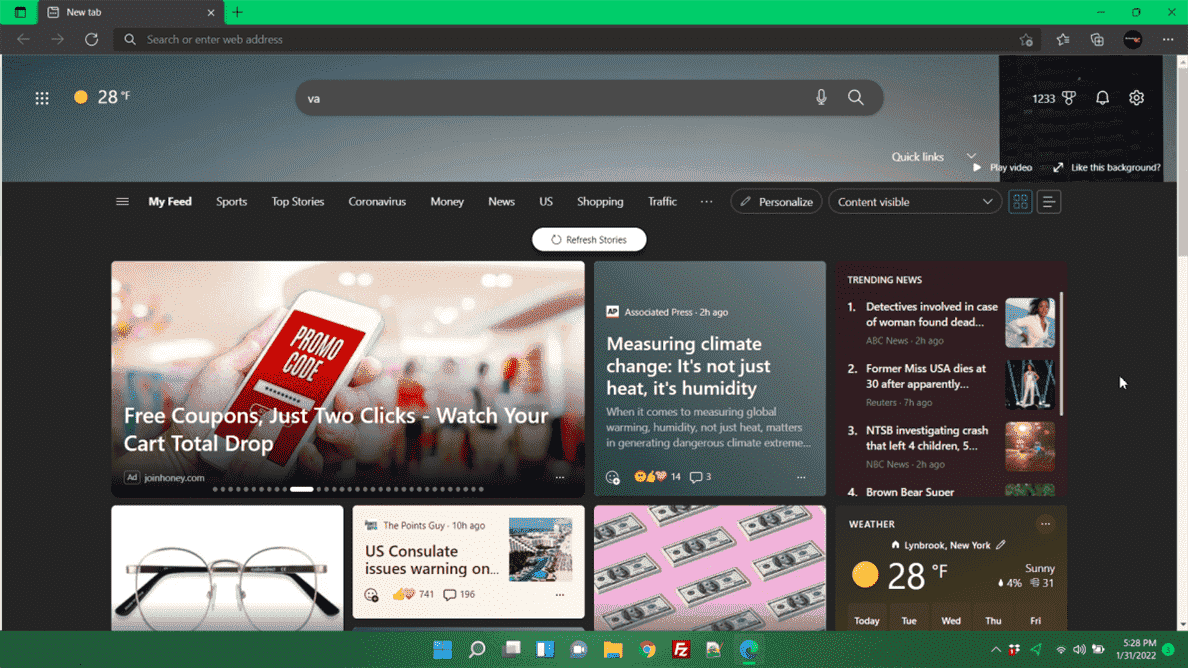Par défaut, Microsoft Edge vous montre la page d’accueil la plus distrayante et ennuyeuse au monde (c’est-à-dire l’écran d’accueil). Au lieu de simplement vous montrer un champ de recherche et peut-être un joli arrière-plan ou des raccourcis vers vos sites préférés, Microsoft veut vous lancer un tas de titres d’actualités et de publicités.
Vous pouvez ouvrir votre navigateur pour lire votre courrier électronique et vous retrouver distrait par le dernier article provocateur sur le sport ou la politique sur la page d’accueil de Microsoft Edge. Pire encore, le même ensemble de distractions ennuyeuses apparaît sur chaque nouvelle page à onglet.
Heureusement, vous pouvez modifier les paramètres de la page d’accueil de Microsoft Edge afin de ne pas obtenir beaucoup plus qu’un champ de recherche ou d’obtenir une page vraiment vierge. Voici comment.
Comment changer la page d’accueil de Microsoft Edge
1. Ouvrir MicrosoftEdge s’il n’est pas déjà ouvert. S’il est déjà ouvert, ouvrez un nouvel onglet. Dans tous les cas, la page d’accueil d’Edge apparaîtra.
2. Cliquez sur l’icône des paramètres dans le coin supérieur droit de la page d’accueil. Il ressemble à un engrenage.
(Crédit image : matériel de Tom)
3. Sélectionnez Personnalisé dans le menu Mise en page.
(Crédit image : matériel de Tom)
4. Ouvrir le menu Contenu .
(Crédit image : matériel de Tom)
5. Désactiver le contenu .
(Crédit image : matériel de Tom)
6. Désactiver les liens rapides , afficher les liens promus et afficher le message d’accueil sur off et Arrière-plan désactivé .
(Crédit image : matériel de Tom)
À ce stade, votre nouvelle page d’accueil et votre nouvelle page à onglet ne seront qu’un champ de recherche pour Bing et, en dessous, une liste de vos recherches les plus récentes.
(Crédit image : matériel de Tom)
C’est bien beau, mais que faire si vous voulez une page d’accueil Microsoft Edge vraiment vierge ou, mieux encore, vous voulez un champ de recherche Google au lieu d’un Bing. Vous devrez installer une extension tierce, mais c’est faisable.
Comment utiliser n’importe quelle URL pour la page d’accueil Edge
Si vous souhaitez utiliser n’importe quelle URL pour la page d’accueil Edge / nouvelle page d’onglet, vous devez installer une extension appelée Custom New Tab par maltejur.
1. Installer un nouvel onglet personnalisé en accédant à sa page Microsoft Store et en cliquant sur le bouton Obtenir.
(Crédit image : matériel de Tom)
2. Cliquez sur Ajouter une extension lorsque vous y êtes invité.
(Crédit image : matériel de Tom)
Même si vous l’avez approuvé, vous recevez un avertissement vous indiquant qu’Edge a désactivé l’extension par défaut.
3. Accédez à edge://extensions ou sélectionnez Extensions dans le menu Edge.
(Crédit image : matériel de Tom)
4. Activer Nouvel onglet personnalisé .
(Crédit image : matériel de Tom)
5. Cliquez sur l’icône Nouvel onglet personnalisé qui devrait apparaître à droite de la barre d’adresse.
(Crédit image : matériel de Tom)
6. Saisissez l’URL vous voulez pour la page d’accueil et les nouveaux onglets et cliquez sur Enregistrer . si vous laissez l’espace vide, vous obtiendrez une page complètement vierge.
(Crédit image : matériel de Tom)
À partir de maintenant, votre page d’accueil Microsoft Edge et votre nouvel onglet seront la page que vous avez désignée. Si vous souhaitez les modifier, revenez simplement à l’extension Custom New Tab.