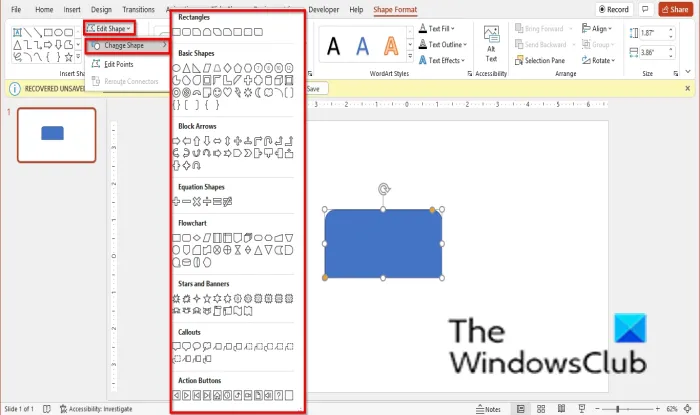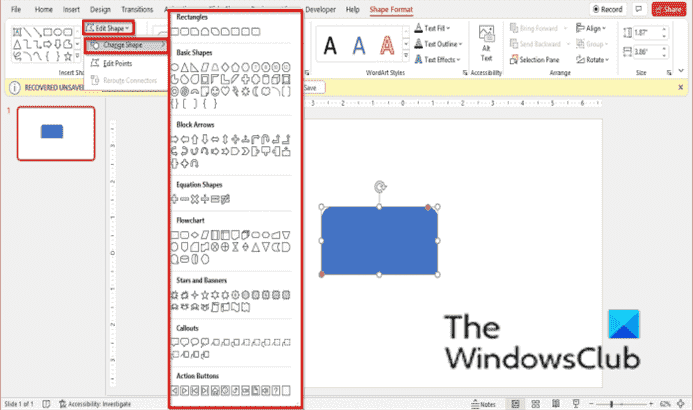Si vous insérez une forme dans Power Point et que vous souhaitez le transformer en une autre forme différente sans avoir à le supprimer ou à insérer une autre forme dans la diapositive, vous pouvez utiliser le Changer de forme fonctionnalité qui vous permet de modifier facilement les formes dans PowerPoint. Dans Microsoft PowerPoint, les formes sont classées en neuf catégories, à savoir les lignes, les rectangles, les flèches bloquées, les formes de base, les formes d’équation, l’organigramme, les étoiles et les bannières, les légendes et les boutons d’action.
- Lignes: Consiste en formes de lignes telles que Ligne, Ligne Flèche, Ligne Flèche : Double, Connecteur : Coude, Connecteur : Coude, etc.
- rectangles: Se compose de formes rectangulaires telles que Rectangle, Rectangle : Coins arrondis, Rectangle : Coin unique coupé, Rectangle : Coins supérieurs coupés, etc.
- Formes de base: Composé de formes de base telles que zone de texte, ovale, triangle isocèle, triangle rectangle, parallélogramme, trapèze, losange, etc.
- Bloquer les flèches: Consiste en formes de flèches telles que Flèche : Droite, Flèche : Gauche, Flèche : Haut, Flèche : Bas, Flèche : Gauche- Droite, Flèche : Haut-Bas, Flèche : Quadruple, Flèche : Gauche- Droite-Haut, etc.
- Formes d’équation: se composent de formes d’équation telles que le signe plus, le signe moins, le signe de multiplication, le signe de division, le signe égal et le signe non égal.
- Organigramme: Se compose de formes d’organigramme telles que Organigramme : processus, Organigramme : processus alternatif, Organigramme : décision, Organigramme : données, Organigramme : processus prédéfini, etc.
- Étoiles et bannières: Composé de formes d’étoiles et de bannières telles que Explosion 8 points, Explosion 14 points, Étoile 4 points, Étoile 5 points, Étoile 6 points, etc.
- Faire appel à: Se compose de formes de graphique de légende telles que Bulle de dialogue : Rectangle, Bulle de dialogue : Rectangle avec coins arrondis, Bulle de dialogue : Ovale, etc.
- Boutons d’action: Se compose de formes de graphique de légende telles que Bouton d’action : Retour ou Précédent, Bouton d’action : Avancer ou suivant, Bouton d’action : Aller au début, Bouton d’action : Aller à la fin, etc.
Comment changer la forme d’une image dans PowerPoint
Suivez les étapes ci-dessous pour utiliser le Changer de forme fonctionnalité pour changer la forme d’une image d’une forme à une autre dans PowerPoint :
- Ouvrir la diapositive PowerPoint
- Insérer une forme
- Dans l’onglet Format de forme, cliquez sur Modifier la forme
- Passez le curseur sur Changer de forme
- Choisissez une forme.
Alors, ouvrez la diapositive PowerPoint et insérez une forme dans la diapositive.
Une fois que vous avez inséré une forme dans votre document, un Format de forme apparaîtra dans la barre de menu avec des outils pour formater vos formes. Assurez-vous que la forme est sélectionnée.
Sur le Format de forme onglet, cliquez sur l’onglet Modifier la forme bouton et placez le curseur sur Changer de forme.
Sélectionnez une forme dans le menu.
La forme sera modifiée.
A quoi servent les formes dans PowerPoint ?
Dans PowerPoint, les formes sont utilisées pour créer des graphiques personnalisés et ajouter de l’intérêt à votre présentation. Les formes dans PowerPoint peuvent être formatées avec des couleurs, des effets 3D, des ombres et des formulaires et diagrammes groupés.
Lis: Comment insérer un tableau ou dessiner un tableau dans PowerPoint
Où puis-je trouver des formes dans PowerPoint ?
Si vous souhaitez rechercher des formes dans Microsoft PowerPoint, suivez les étapes ci-dessous :
- Cliquez sur l’onglet Insertion.
- Cliquez sur le bouton Formes dans le groupe Illustration et sélectionnez une forme.
- Dessinez la forme sur la diapositive PowerPoint.
Nous espérons que ce didacticiel vous aidera à comprendre comment utiliser la fonctionnalité Modifier la forme dans PowerPoint. si vous avez des questions sur le tutoriel, faites-le nous savoir dans les commentaires.