Si vous souhaitez modifier votre couleur de la carte graphique, alors utiliser un film vinyle est une excellente façon de le faire. Contrairement à la peinture en aérosol, elle est complètement réversible et ne fera pas de dégâts non plus. Dans ce guide, nous vous guiderons à travers chaque étape du processus nécessaire pour envelopper votre carte graphique en vinyle.
Bien que les meilleurs modèles de cartes graphiques soient souvent disponibles en version noir et blanc de nos jours, on trouve rarement des couleurs vives, et le film vinyle vous permet également d’ajouter des motifs à votre carte. Si vous cherchez à construire un PC de jeu avec une touche vraiment personnelle, vous pouvez même envelopper le boîtier de votre PC en vinyle, ainsi que votre carte graphique.
1. Vérifiez les surfaces appropriées
Il est préférable de s’en tenir aux surfaces planes avec du vinyle, car trop de courbes, de bosses et de coins peuvent entraîner le soulèvement du vinyle ou devenir difficile à coller. Les plaques arrière peuvent être idéales pour l’emballage en vinyle, tout comme les carénages de forme carrée. Cependant, ne couvrez pas une plaque arrière si elle dissipe de la chaleur, car cela peut entraîner des températures plus élevées du cœur du GPU ou de la mémoire.
2. Vérifiez la plaque arrière
Vérifiez si la plaque arrière est en métal et voyez si les coussinets thermiques sont visibles. Sinon, c’est probablement juste pour des raisons esthétiques. En cas de doute, jouez à un jeu pendant une heure pour voir si la plaque arrière chauffe, mais même dans ce cas, gardez à l’esprit que cela peut toujours être dû à la chaleur résiduelle du dissipateur thermique.

3. Vérifiez les coussinets thermiques
Retirez la plaque arrière : si elle est utilisée pour des raisons thermiques, des coussinets seront visibles, la connectant généralement au PCB pour refroidir les modules de mémoire ou à l’arrière du cœur du GPU. Si tel est le cas, n’appliquez pas de vinyle dessus, car le refroidissement de la plaque arrière sera entravé si elle est recouverte. Notre exemple n’a que des entretoises en caoutchouc entre le PCB et la plaque arrière, donc ça va.

4. Nettoyer les surfaces
Le vinyle se fixe à votre carte graphique à l’aide d’un adhésif, il est donc important de s’assurer que les surfaces sont propres. Utilisez de l’alcool isopropylique appliqué sur un chiffon en microfibre pour nettoyer les zones, puis laissez sécher avant d’appliquer le vinyle.

5. Coupez le vinyle aux dimensions souhaitées
Utilisez la plaque arrière comme modèle pour découper le vinyle nécessaire, en ajoutant un centimètre supplémentaire, afin de pouvoir enrouler le vinyle sur les bords et le coller de l’autre côté. Nous vous recommandons d’utiliser des ciseaux pour couper le vinyle ici, car l’utilisation d’un scalpel sur de grandes coupes peut entraîner un froissement par inadvertance de la couche protectrice du vinyle.

6. Vinyle chaud avec sèche-cheveux
Il est préférable de réchauffer le vinyle avant d’essayer de l’appliquer, car il devient alors plus flexible, ce qui peut vous aider lorsque vous le pliez sur les bords et dans les coins.

7. Utilisez une raclette pour appliquer le vinyle
Pour les courbes, les dépressions et les bords, chauffez le vinyle à l’aide d’un sèche-cheveux pour qu’il soit chaud au toucher, puis utilisez une raclette pour le presser sur ces zones, en le faisant pénétrer dans la surface pour qu’il adhère fermement. Il peut également être utilisé pour éliminer les bulles d’air.

8. Coupez les bords
Une fois qu’il vous reste des extrémités libres, coupez les bords avec un scalpel (ce qui vous donne plus de précision que les ciseaux), de sorte qu’il ne reste pas plus de 5 mm pour fixer le vinyle de l’autre côté de la plaque arrière. Alternativement, si vous préférez ne pas enrouler le vinyle autour de la plaque arrière, coupez-le simplement en ligne avec les bords de la plaque arrière à l’aide d’un scalpel.
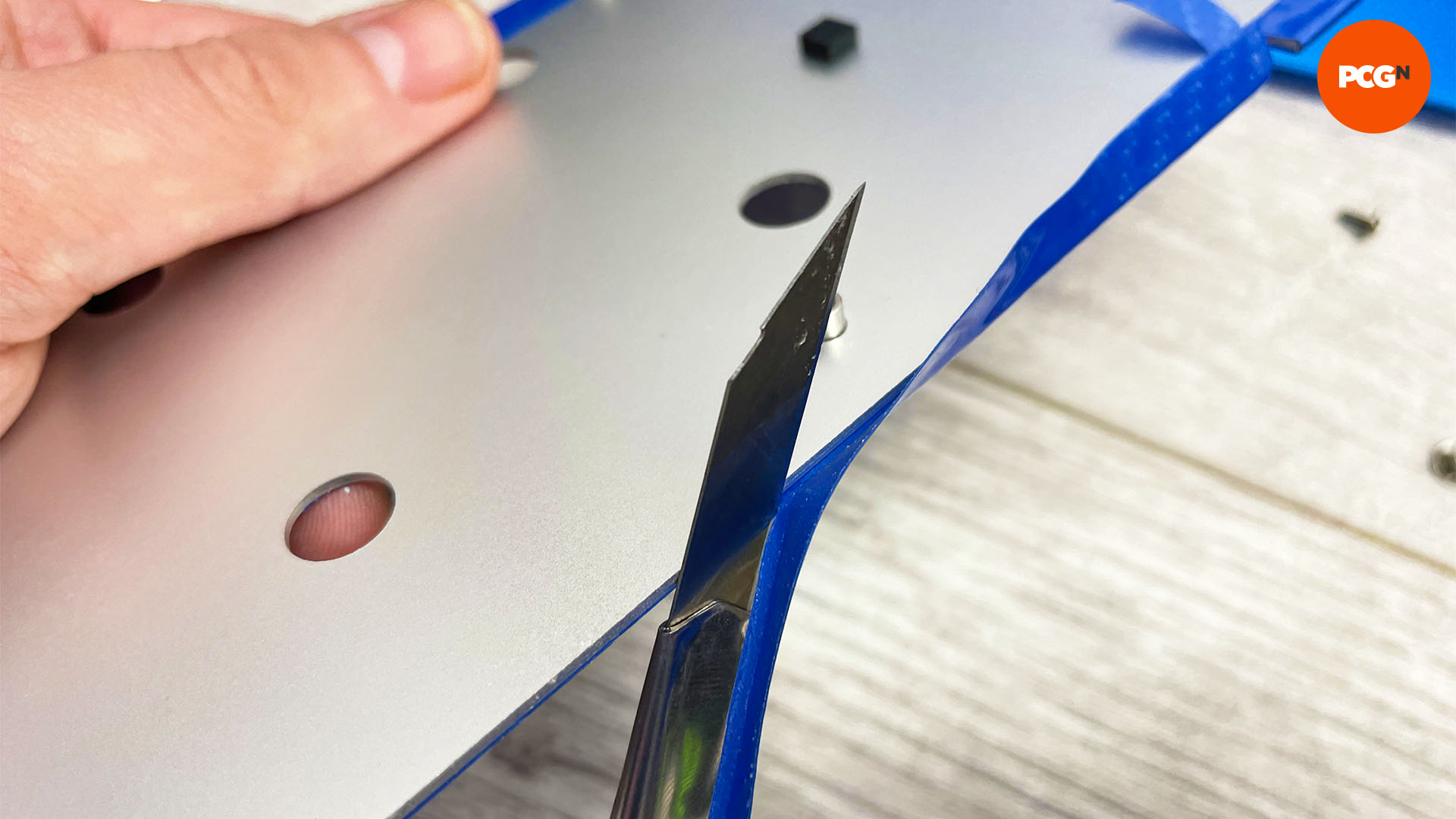
9. Repliez les bords du vinyle
En vous assurant que les bords du vinyle sont chauffés, utilisez les autres outils de montage du kit pour insérer le vinyle dans les coins et recoins, en l’enroulant sur les bords de la plaque arrière et en éliminant les bulles d’air.

10. Découpez les trous de vis
La plupart des plaques arrière ont des trous pour l’accès aux vis, et ceux-ci doivent être découpés pour éviter que l’adhésif vinyle ne soit exposé en dessous – il pourrait alors sécher et provoquer le soulèvement du reste de la plaque arrière. Utilisez un scalpel pour les découper en créant une forme de croix puis en découpant les quarts de section.

11. Placez le vinyle sur le carénage
Placez la feuille de vinyle sur le carénage du refroidisseur de la carte graphique. Si vos ventilateurs dépassent du carénage, découpez d’abord leurs trous, car cela sera difficile à faire plus tard.

12. Chauffez le vinyle
Chauffez à nouveau le vinyle à l’aide d’un sèche-cheveux, en vous concentrant sur les zones spécifiques sur lesquelles vous travaillez, et appuyez-le sur les plus grandes surfaces, à l’aide d’une raclette et d’autres outils pour le fixer.

13. Insérez du vinyle dans les recoins
Utilisez les outils de spatule coudée pour travailler le vinyle dans les coins ou les renfoncements. Il est important de garder le vinyle chauffé ici, afin qu’il puisse s’étirer pour s’adapter. Ne le fixez pas encore aux bords du carénage, car cela ajouterait une tension au vinyle qui vous empêcherait de le coller dans les creux.

14. Éliminez les bulles d’air
S’il y a des bulles d’air sous le vinyle, vous pouvez les éliminer avec la raclette, car la plupart des feuilles de vinyle ont des canaux pour permettre que cela se produise. Vous pouvez ensuite fixer les bords du vinyle au carénage de la même manière qu’avec la plaque arrière précédemment.
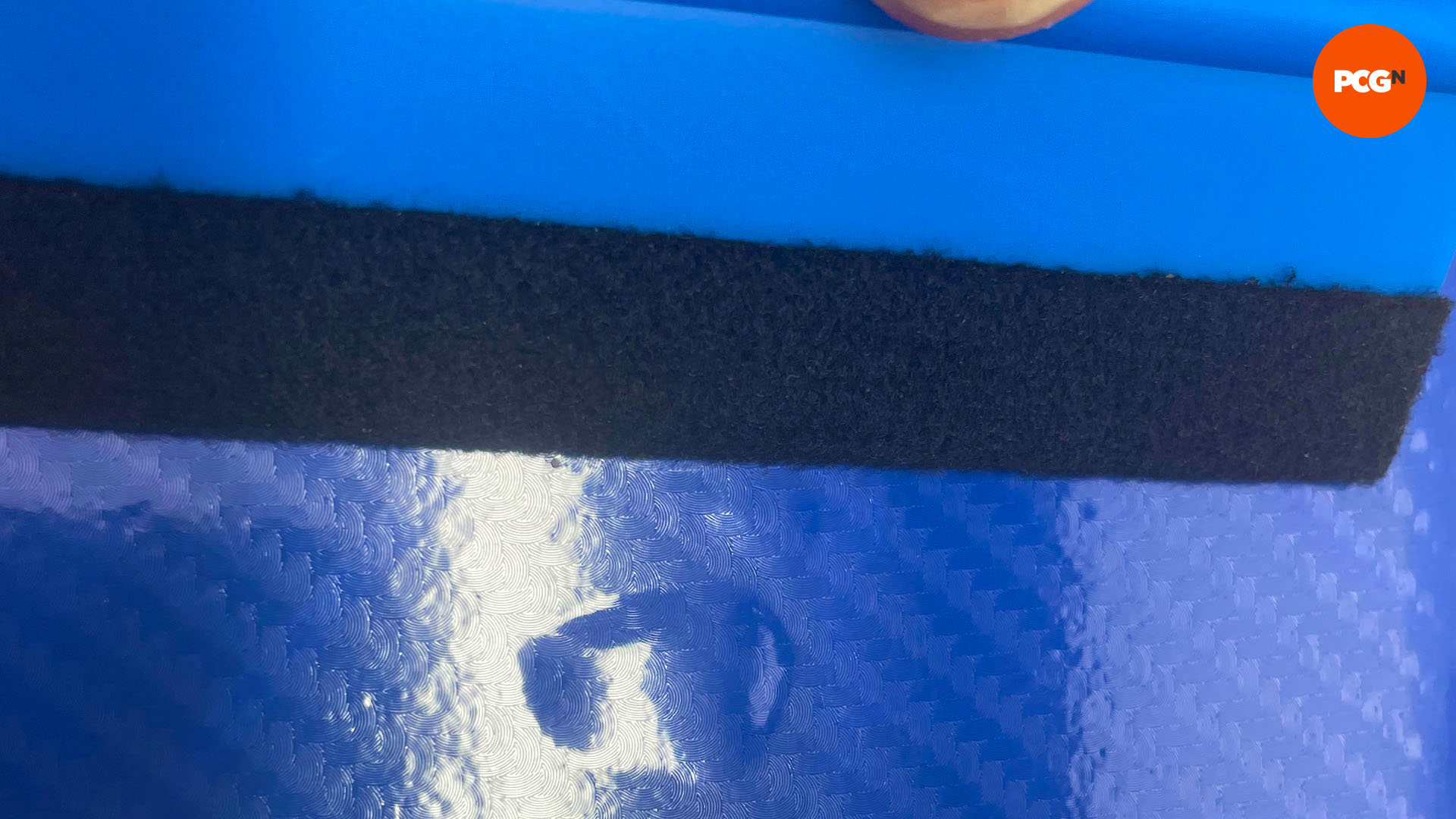
15. Fixez le vinyle aux bords
Enfin, découpez les trous du ventilateur avec un scalpel si vous ne l’avez pas déjà fait à l’étape 11, et votre carte graphique enveloppée de vinyle est prête à fonctionner. Si vous faites une erreur, vous pouvez soulever le vinyle sur des surfaces planes plus petites et recommencer, mais si tout le reste échoue, le vinyle est bon marché, vous pouvez donc toujours recommencer à zéro.

Et c’est tout : pas de gâchis de peinture, pas de marques de peinture accidentelles sur votre PCB, et le processus est complètement réversible. Tout ce que vous avez à faire maintenant est de regarder l’intérieur de votre PC avec votre carte graphique personnalisée à l’intérieur.
Pour d’autres idées de personnalisation de PC, consultez notre guide sur la façon de peindre le boîtier de votre PC, ainsi que notre tutoriel sur la façon de graver le verre sur les panneaux du boîtier de votre PC.
