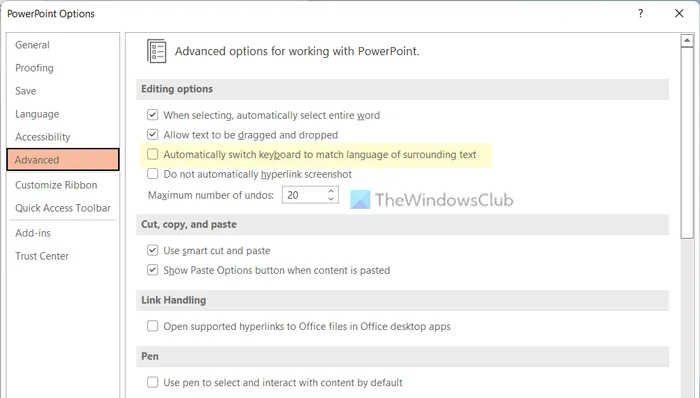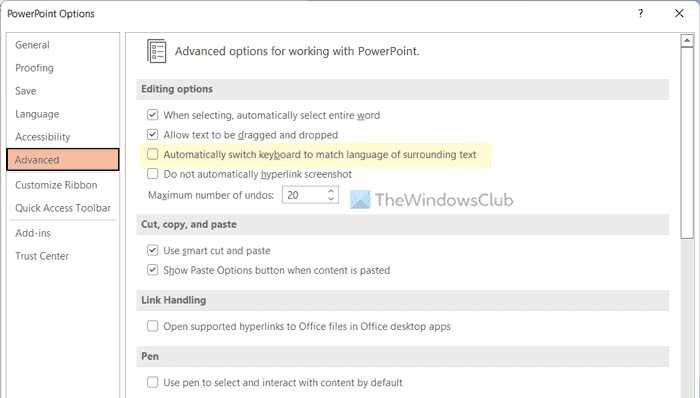Vous pouvez taper dans différentes langues dans Word, PowerPoint et Publisher. Ces applications ne changent pas le clavier si vous essayez de modifier un mot en langue étrangère. Si tu veux changer automatiquement le clavier pour correspondre à la langue du texte dans Word, PowerPoint et Publisher, ce guide est fait pour vous. Vous pouvez activer ou désactiver ce paramètre à l’aide du panneau Options, de l’Éditeur de stratégie de groupe local et de l’Éditeur du Registre. Cependant, seul Publisher permet aux utilisateurs d’utiliser les méthodes GPEDIT et REGEDIT.
Changer automatiquement le clavier pour correspondre à la langue du texte dans Word et PowerPoint
Pour changer automatiquement le clavier afin qu’il corresponde à la langue du texte dans Word et PowerPoint, procédez comme suit :
- Ouvrez Microsoft Word ou PowerPoint.
- Clique sur le Choix.
- Passez à la Avancé languette.
- Cochez la Changer automatiquement le clavier pour correspondre à la langue du texte environnant case à cocher.
- Clique le D’ACCORD bouton.
Pour en savoir plus sur ces étapes, continuez à lire.
Tout d’abord, vous devez ouvrir Microsoft Word ou PowerPoint sur votre ordinateur. Ensuite, cliquez sur le Choix visible dans le coin inférieur gauche pour ouvrir le panneau Options Word/PowerPoint.
Passez ensuite à la Avancé onglet et cochez la Changer automatiquement le clavier pour correspondre à la langue du texte environnant case à cocher.
Enfin, cliquez sur le D’ACCORD bouton pour enregistrer la modification.
Comme indiqué précédemment, vous pouvez activer ou désactiver ce paramètre dans Publisher à l’aide de l’éditeur de stratégie de groupe local et de l’éditeur de registre. Par conséquent, si vous utilisez Publisher, vous pouvez continuer à suivre ces deux méthodes.
Changer automatiquement le clavier pour correspondre à la langue du texte dans Publisher
Pour changer automatiquement le clavier pour qu’il corresponde à la langue du texte dans Publisher à l’aide de la stratégie de groupe, procédez comme suit :
- Presse Gagner + R > taper gpedit.msc > appuyez sur le Entrer bouton.
- Aller à Avancé dans Paramétrage utilisateur.
- Double-cliquez sur le Changer automatiquement le clavier pour correspondre à la langue du texte environnant paramètre.
- Choisir la Activé possibilité d’activer.
- Choisir la Handicapé possibilité de désactiver.
- Clique le D’ACCORD bouton.
Découvrons-en plus sur ces étapes.
Pour commencer, vous devez appuyer sur Gagner + R pour ouvrir l’invite Exécuter, tapez gpedit.mscet appuyez sur le Entrer bouton. Ensuite, accédez à ce chemin :
Configuration utilisateur > Modèles d’administration > Microsoft Publisher 2016 > Options de l’éditeur > Avancé
Double-cliquez sur le Changer automatiquement le clavier pour correspondre à la langue du texte environnant réglage et choisissez le Activé l’option d’activation et la Handicapé possibilité de désactiver.

Enfin, cliquez sur le D’ACCORD bouton pour enregistrer la modification.
Noter: Si vous souhaitez définir les paramètres d’usine par défaut, ouvrez le même paramètre dans l’éditeur de stratégie de groupe local et choisissez l’option Pas configuré option. Alternativement, vous pouvez également choisir le Handicapé option. Enfin, vous devez redémarrer l’application Publisher pour obtenir la modification correspondante.
Basculer automatiquement le clavier pour correspondre à la langue du texte dans Publisher à l’aide du registre
Pour changer automatiquement le clavier afin qu’il corresponde à la langue du texte dans Publisher à l’aide du registre, procédez comme suit :
- Rechercher regedit et cliquez sur le résultat de la recherche.
- Clique le Oui bouton dans l’invite UAC.
- Aller à Microsoftoffice16.0 dans HKCU.
- Faites un clic droit sur 0 > Nouveau > Clé et définissez le nom comme éditeur.
- Faites un clic droit sur éditeur > Nouveau > Clé et nommez-le comme préférences.
- Faites un clic droit sur préférences > Nouveau > StringValue.
- Appeler clavier automatique.
- Double-cliquez dessus pour définir les données de valeur comme 1.
- Clique le D’ACCORD bouton et redémarrez votre PC.
Pour en savoir plus sur ces étapes, continuez à lire.
Tout d’abord, recherchez regeditcliquez sur le résultat de la recherche, puis cliquez sur le Oui bouton pour ouvrir l’Éditeur du Registre sur votre ordinateur.
Ensuite, accédez à ce chemin :
HKEY_CURRENT_USERSoftwarePoliciesMicrosoftoffice16.0
Si vous ne trouvez pas 16.0, vous devez créer ces sous-clés manuellement. Pour cela, faites un clic droit sur Microsoft > Nouveau > Clé et nommez-le comme Bureau. Ensuite, faites de même pour créer la clé 16.0.
Faites un clic droit sur 16.0 > Nouveau > Clé et nommez-le comme éditeur. Ensuite, répétez les mêmes étapes pour créer une sous-clé nommée préférences.

Ensuite, faites un clic droit sur préférences > Nouveau > Valeur de chaîne et définissez le nom comme clavier automatique.

Ensuite, double-cliquez dessus pour définir les données de valeur comme 1 et cliquez sur le D’ACCORD bouton.

Enfin, fermez toutes les fenêtres et redémarrez votre ordinateur pour obtenir le changement.
Noter: Si vous souhaitez revenir au réglage d’origine, vous avez deux options. Tout d’abord, vous pouvez définir les données de la valeur sur 0. Deuxièmement, vous pouvez supprimer cette valeur de chaîne. Pour cela, faites un clic droit dessus, sélectionnez le Effacer option et cliquez sur le Oui bouton.
Lis: Comment ajouter ou supprimer la disposition du clavier dans Windows
Pourquoi les claviers changent-ils automatiquement de langue ?
Windows 11/10 peut changer de langue accidentellement si vous utilisez le raccourci clavier prédéfini. Si vous appuyez simultanément sur Alt + Maj gauche, cela ouvre le panneau de sélection de la langue dans la barre des tâches et passe à une autre langue. Ensuite, si vous appuyez sur la Entrer , il sélectionne automatiquement la langue. Cependant, si cela se produit dans Word ou PowerPoint, vous devez désactiver le paramètre mentionné ci-dessus.
Comment changer automatiquement de langue ?
Si vous utilisez Word ou PowerPoint et que vous souhaitez changer de langue automatiquement, vous pouvez suivre les étapes mentionnées ci-dessus. Cependant, vous devez d’abord ajouter la langue à votre système. Sinon, ce guide ne fonctionnera pour aucune application Office.
J’espère que cela a aidé.
Lis: Corrigez les changements de langue du clavier Windows par eux-mêmes dans Windows.