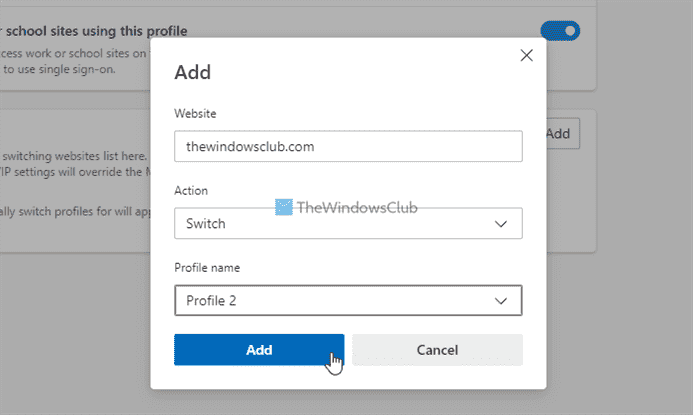Si vous souhaitez changer de profil pour des sites spécifiques dans le navigateur Microsoft Edge, vous pouvez suivre ce guide étape par étape. Il vous aide à configurer la commutation automatique de profil dans le navigateur Edge afin que vous puissiez ouvrir un profil particulier tout en ouvrant un site spécifique.
Comme la plupart des autres navigateurs (comme Chrome), Microsoft Edge est livré avec la même fonctionnalité appelée profil. En d’autres termes, vous pouvez créer plusieurs profils à des fins ou utilisateurs différents et naviguer sur Internet comme un navigateur nouvellement installé. Supposons maintenant que vous souhaitiez ouvrir un site Web particulier dans un profil spécifique pour certaines raisons.
Vous avez deux options. Tout d’abord, vous pouvez ouvrir le profil particulier et entrer l’URL du site Web. Deuxièmement, vous pouvez configurer le changement de profil automatique pour faire le travail. Si vous suivez la deuxième méthode, vous n’aurez pas à ouvrir les autres profils manuellement. Chaque fois que vous essayez d’ouvrir le site Web inscrit, le profil spécifique s’ouvrira automatiquement.
La meilleure chose est que vous n’avez pas besoin d’extension ou de logiciel tiers car il s’agit d’une fonctionnalité intégrée. Tout ce dont vous avez besoin est de créer plus d’un profil pour commencer avec ce guide. Cependant, si vous souhaitez connaître le processus de création de plusieurs profils sur le navigateur Edge, vous pouvez suivre ce guide.
Comment changer automatiquement de profil pour des sites spécifiques dans Edge
Pour changer automatiquement de profil pour des sites spécifiques dans Microsoft Edge, procédez comme suit :
- Ouvrez le navigateur Edge.
- Cliquez sur l’icône à trois points et sélectionnez Réglages.
- Clique le Préférences de profil option.
- Basculer le Changement de profil automatique bouton.
- Clique le Ajouter bouton.
- Saisissez l’URL du site Web.
- Sélectionner Changer du action menu.
- Choisissez un profil dans la Nom de profil menu.
- Clique le Ajouter bouton.
Activer et utiliser le changement de profil automatique dans Edge
Pour commencer, vous devez ouvrir le navigateur Microsoft Edge, cliquer sur l’icône à trois points visible dans le coin supérieur droit et sélectionner Réglages. Ensuite, assurez-vous que vous êtes dans le Profils languette. Si c’est le cas, cliquez sur le Préférences de profil option.
Ensuite, basculez le Changement de profil automatique bouton pour l’allumer. Cependant, s’il est déjà tourné, il n’est pas nécessaire de suivre cette étape. Dans ce cas, vous pouvez suivre l’étape suivante.
Une fois fait, trouvez le Préférences de profil pour les sites et cliquez sur le respectif Ajouter bouton.

Ensuite, entrez l’URL du site Web, sélectionnez Changer du action onglet, choisissez le profil souhaité dans l’onglet Nom de profil menu et cliquez sur le Ajouter bouton.

Après avoir effectué la dernière étape, tous les liens de ce site Web spécifique seront ouverts dans le profil prédéfini. Si vous souhaitez ajouter plusieurs sites Web, vous pouvez répéter les mêmes étapes mentionnées ci-dessus. Toutefois, si vous souhaitez supprimer une commutation, vous pouvez cliquer sur l’icône à trois points correspondante et sélectionner le Supprimer option.
De même, si vous avez entré la mauvaise URL, vous pouvez cliquer sur le Éditer bouton et apportez les modifications nécessaires en conséquence.
Qu’est-ce que le changement de profil automatique ?
Le changement de profil automatique dans le navigateur Edge vous aide à ouvrir automatiquement un site Web particulier dans un profil particulier. Chaque fois que le navigateur détecte l’URL prédéfinie, il ouvre automatiquement le profil présélectionné. En d’autres termes, vous n’avez pas besoin de changer de profil dans votre navigateur avant d’ouvrir un site Web spécifique.
Comment désactiver le changement de profil automatique dans Edge ?
Pour désactiver le changement de profil automatique dans le navigateur Edge, vous devez ouvrir le Réglages panneau dans le navigateur en premier. Ensuite, assurez-vous que vous êtes dans le Profil onglet et cliquez sur le Préférences de profil option. Ensuite, basculez le Changement de profil automatique bouton pour l’éteindre.
C’est tout! J’espère que ce guide a aidé.
Lire: Comment créer un raccourci de profil d’invité pour Microsoft Edge.