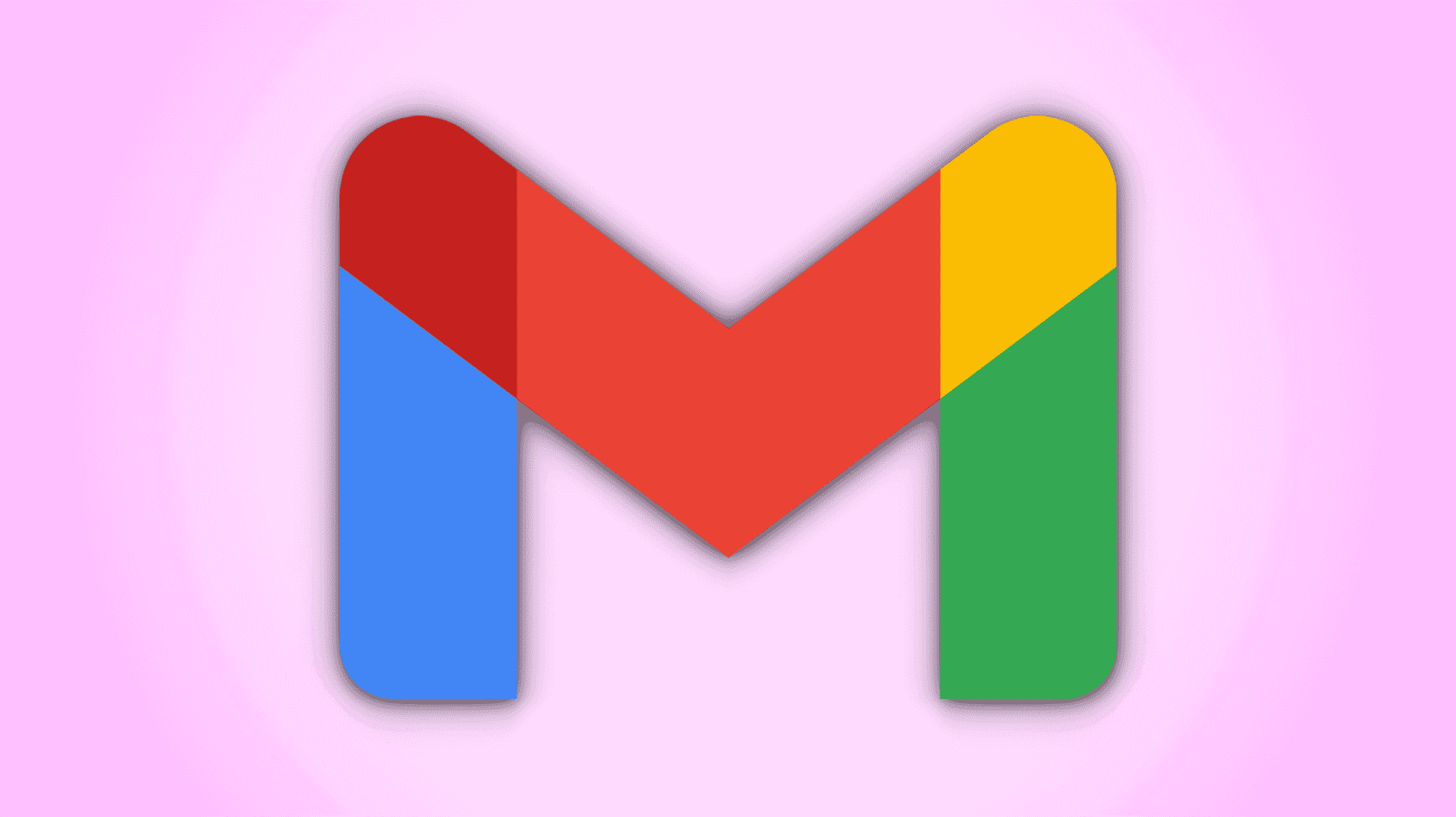Comme tous les autres fournisseurs de messagerie, Gmail prend en charge les champs CC et BCC afin que vous puissiez envoyer des copies supplémentaires de vos e-mails. Nous expliquerons ce que signifient ces termes, comment ils sont utilisés et comment les utiliser dans Gmail sur ordinateur et mobile.
Qu’est-ce que CC et BCC dans Gmail ?
CC et BCC vous aident à envoyer une copie supplémentaire de votre e-mail aux destinataires que vous avez choisis.
CC signifie « copie carbone » et est généralement utilisé pour informer une tierce personne d’un e-mail que vous envoyez au destinataire principal. Par exemple, vous pouvez mettre en copie votre collègue dans un e-mail que vous envoyez à votre patron. L’e-mail est principalement destiné à votre patron, mais vous souhaitez tenir votre collègue au courant.
Votre patron peut voir les destinataires dans le champ CC. Lorsqu’ils choisissent de répondre à tous les destinataires de votre e-mail, votre personne mise en copie recevra également cette réponse.
BCC, d’autre part, signifie « copie carbone invisible ». Ceci est utilisé lorsque vous souhaitez envoyer une copie d’un e-mail à quelqu’un, mais que vous ne voulez pas que le destinataire principal sache que vous le faites. Par exemple, vous pouvez mettre en Cci votre patron dans un e-mail principalement destiné à un stagiaire que vous formez. De cette façon, votre patron connaît votre conversation avec le stagiaire mais votre stagiaire n’a aucune idée que votre patron voit également la communication.
Lorsque votre stagiaire répond à votre e-mail, votre patron ne reçoit pas de réponse, car le programme de messagerie du stagiaire ne peut pas voir les personnes dans le champ Cci.
Comment CC ou Blind CC dans Gmail sur le bureau
Pour utiliser CC et BCC dans la version de bureau de Gmail, ouvrez d’abord votre navigateur Web préféré et lancez le site Gmail. Connectez-vous à votre compte si nécessaire.
Sur Gmail, ouvrez votre brouillon d’e-mail existant si vous en avez un, ou rédigez un nouvel e-mail en choisissant « Composer » dans le coin supérieur gauche. Nous sélectionnerons ce dernier.

Dans la fenêtre « Nouveau message », à côté du champ « À », cliquez sur « CC » ou « Cci » pour ajouter les champs à votre e-mail. N’hésitez pas à cliquer sur les deux si vous souhaitez utiliser les deux champs.

Dans le champ « À », saisissez l’adresse e-mail du destinataire principal. Dans le champ « CC », saisissez le destinataire secondaire. N’oubliez pas que votre destinataire principal pourra voir les personnes dans le champ « CC ».
Remplissez le champ « BCC » avec l’adresse e-mail des personnes que vous souhaitez masquer au destinataire principal. Ensuite, écrivez le sujet et le corps de votre e-mail, puis cliquez sur « Envoyer » pour envoyer votre e-mail.

Gmail enverra votre message en fonction des destinataires spécifiés dans les champs « À », « CC » et « Cci ». Vous êtes prêt.
Comment CC ou BCC dans Gmail sur mobile
Pour CC ou BCC quelqu’un depuis votre téléphone, lancez d’abord l’application Gmail sur votre téléphone.
Dans le coin inférieur droit de Gmail, appuyez sur « Composer » pour créer un nouvel e-mail.

Sur l’écran « Rédiger », à côté du champ « À », appuyez sur l’icône de flèche vers le bas.

Gmail affichera les champs « CC » et « BCC ». Comme expliqué ci-dessus, utilisez les destinataires appropriés dans les champs « À », « CC » et « CCI ». Remplissez ensuite le sujet et le corps de votre email.
Enfin, lorsque vous êtes prêt à envoyer votre e-mail, appuyez sur l’icône d’avion en papier dans le coin supérieur droit.

Votre e-mail sera envoyé aux personnes spécifiées. Vous avez terminé.
Si vous débutez avec Gmail et que vous souhaitez en savoir plus, nous avons un guide de conseils Gmail pour vous aider à le faire.
EN RELATION: Astuces et labos Gmail