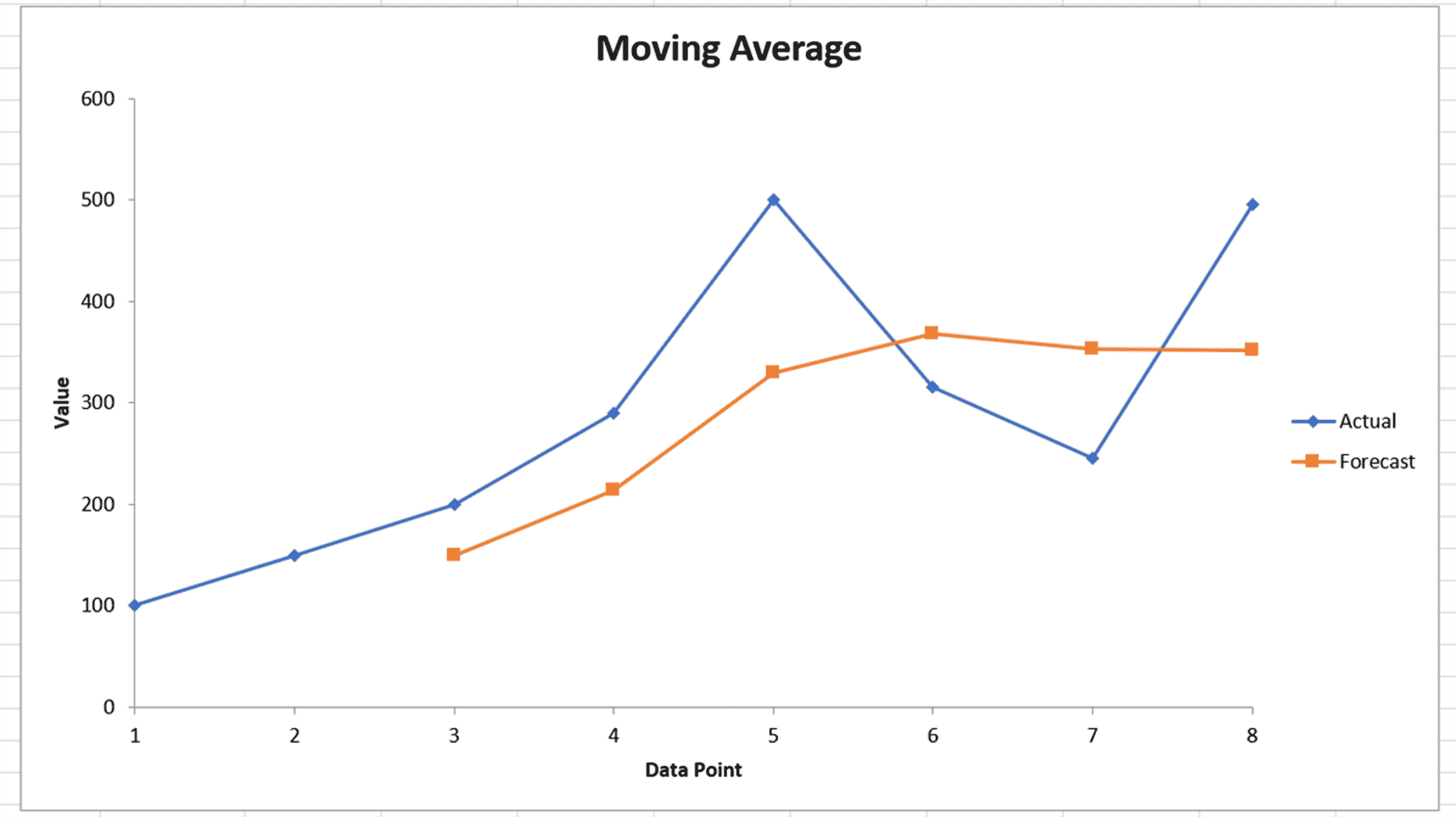Vous pouvez penser à une moyenne mobile pour prévoir les actions ou les investissements. Mais vous pouvez également l’utiliser pour voir les tendances des stocks, des ventes ou des données similaires. Sans équations ni fonctions, vous pouvez calculer facilement une moyenne mobile dans Excel.
EN RELATION: Comment utiliser la fonctionnalité d’actions intégrées dans Microsoft Excel
Ajouter l’outil d’analyse de données dans Excel
Pendant que tu pouvez effectuer des calculs et créer un graphique linéaire pour afficher votre moyenne mobile dans Excel, il existe un moyen plus simple.
Microsoft propose un utilitaire d’analyse gratuit que vous pouvez ajouter à Excel. L’outil vous permet de développer des analyses statistiques ou d’ingénierie avec une variété de fonctions. Une de ces options est une moyenne mobile.
Pour voir si vous disposez déjà de l’utilitaire d’analyse, accédez à l’onglet Données et recherchez le bouton Analyse des données dans la section Analyse du ruban.

Si vous avez le bouton, vous êtes prêt à partir et pouvez passer au calcul d’une moyenne mobile ci-dessous. Sinon, vous pouvez l’ajouter rapidement.
Accédez à la zone de recherche en haut d’Excel et entrez « Add-ins ». Lorsque vous voyez des compléments dans la liste, sélectionnez-le.

Sinon, cliquez sur Fichier > Options et sélectionnez « Compléments » sur la gauche. Au bas de la fenêtre, à côté de Gérer, choisissez « Excel Add-ins » et cliquez sur « Go ».

Une fois la fenêtre des compléments affichée, cochez la case en regard de Analysis ToolPak et cliquez sur « OK ».

Maintenant, lorsque vous vous dirigez vers l’onglet Données, vous devriez voir le bouton Analyse des données dans le ruban.
EN RELATION: Comment obtenir Microsoft Excel pour calculer l’incertitude
Calculer une moyenne mobile
Lorsque vous êtes prêt à calculer la moyenne mobile, cliquez sur le bouton Analyse des données dans l’onglet Données. Sélectionnez « Moyenne mobile » dans la liste et cliquez sur « OK ».

En haut de la fenêtre Moyenne mobile, entrez la plage d’entrée dans la case correspondante. Vous pouvez également cliquer à l’intérieur de la zone, puis faire glisser dans votre plage de données. En option, vous pouvez cocher la case « Étiquettes dans la première rangée » et inclure un intervalle.

Ensuite, entrez la plage de sortie en entrant une référence de cellule ou en cliquant à l’intérieur de la zone et en sélectionnant une cellule sur votre feuille. Vous pouvez éventuellement cocher la case Erreurs standard. Et pour créer un graphique de la moyenne mobile et recevoir les résultats, cochez la case Sortie graphique.

Lorsque vous avez terminé de configurer la moyenne mobile, cliquez sur « OK » et vous verrez le résultat. Vous avez les valeurs commençant dans la cellule que vous avez sélectionnée pour la sortie. Si vous avez sélectionné la sortie graphique, vous aurez également un graphique linéaire pratique affichant les données.

Pointe: Vous pouvez personnaliser le graphique de la moyenne mobile comme tout autre graphique que vous créez dans Excel. Sélectionnez le graphique et utilisez l’onglet Conception du graphique pour ajuster la mise en page, les couleurs, la légende, etc.
Assurez-vous de vérifier les autres options disponibles avec l’utilitaire d’analyse. Vous pouvez faire des choses comme créer un histogramme, trouver une corrélation ou utiliser le générateur de nombres aléatoires.