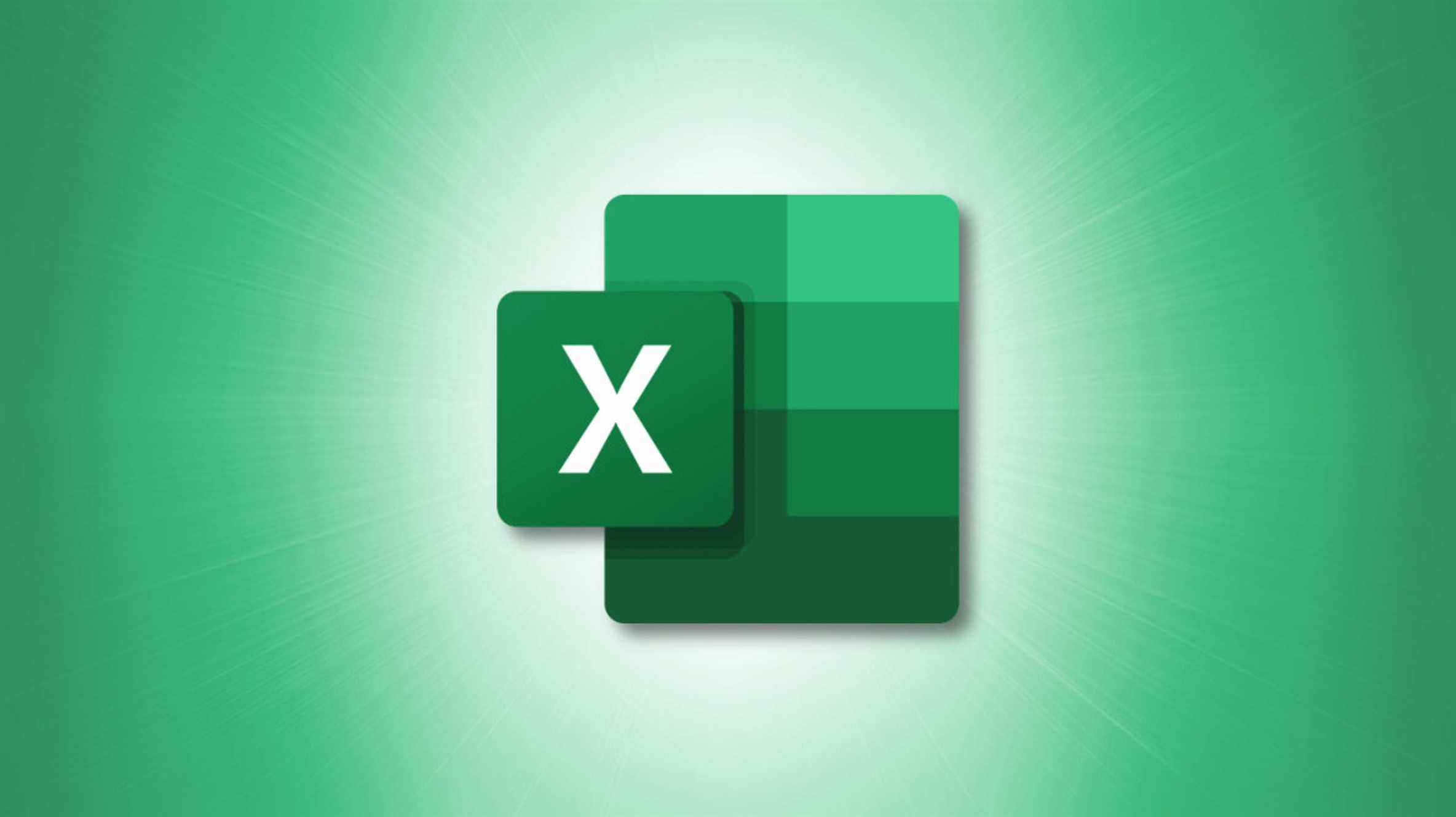Le calcul de la racine carrée des nombres est courant dans les équations mathématiques. Si vous souhaitez effectuer ce calcul dans Microsoft Excel, vous avez plusieurs façons de le faire. Nous allons vous montrer comment.
Qu’est-ce qu’une racine carrée ?
La racine carrée d’un nombre est la valeur que vous multipliez par elle-même pour obtenir le nombre d’origine. Par exemple, la racine carrée de 25 est 5. En effet, si vous multipliez 5 par 5, vous obtenez 25.
Calculer la racine carrée dans Excel avec le symbole Caret
Une façon de trouver la racine carrée dans Excel consiste à utiliser le symbole ^ (caret). Utilisez cette méthode si vous ne souhaitez pas utiliser une fonction racine carrée dédiée (qui est notre deuxième méthode ci-dessous).
Pour commencer, ouvrez d’abord votre feuille de calcul avec Microsoft Excel. Dans votre feuille de calcul, recherchez le nombre dont vous voulez trouver la racine carrée.

Dans la feuille de calcul, cliquez sur la cellule dans laquelle vous souhaitez afficher la racine carrée résultante.

Dans la cellule sélectionnée, tapez la formule suivante et appuyez sur Entrée. Dans cette formule, remplacez D2 avec la cellule où vous avez votre numéro.
Pointe: Le symbole ^ (caret) est situé au numéro 6 de votre clavier. Appuyez sur Maj+6 pour saisir le symbole.
=D2^(1/2)

Pour préciser directement votre numéro dans la formule, remplacez D2 dans la formule avec votre numéro. Ainsi:
=225^(1/2)

Et instantanément, Excel affichera la racine carrée résultante dans la cellule sélectionnée.

Vous voulez trouver la somme des carrés dans Excel ? C’est tout aussi facile à faire.
EN RELATION: Comment calculer la somme des carrés dans Excel
Calculer la racine carrée dans Excel avec la fonction SQRT
Si vous souhaitez utiliser une fonction pour calculer la racine carrée, utilisez l’outil dédié d’Excel SQRT fonction pour trouver des racines carrées. Cette fonction récupère le même résultat que la méthode ci-dessus.
Pour utiliser la fonction, ouvrez d’abord votre feuille de calcul avec Microsoft Excel. Dans la feuille de calcul, sélectionnez la cellule dans laquelle vous souhaitez afficher la réponse.

Dans la cellule sélectionnée, entrez ce qui suit SQRT fonction et appuyez sur Entrée. Dans cette fonction, remplacez D2 avec la cellule où se trouve votre numéro.
=SQRT(D2)

Si vous souhaitez utiliser directement le numéro dans la fonction, alors remplacez D2 avec votre numéro réel. Comme ça:
=SQRT(625)

Excel calculera la racine carrée et l’affichera dans la cellule sélectionnée.

Et c’est tout.
Astuce bonus : insérez le symbole de la racine carrée dans Excel
Par défaut, les deux méthodes ci-dessus n’affichent pas le symbole de racine carrée (√). Pour ajouter ce symbole, vous pouvez utiliser Excel UNICHAR fonctionner en conjonction avec votre méthode de recherche de racine carrée préférée.
Si vous utilisez la méthode du symbole caret pour trouver la racine carrée, modifiez votre formule comme ci-dessous pour ajouter le symbole de la racine carrée avant la réponse :
=UNICHAR(8730)&D2^(1/2)
Si vous utilisez le SQRT fonction, puis modifiez la fonction comme suit pour qu’elle affiche le symbole de la racine carrée au début de la réponse :
=UNICHAR(8730)&SQRT(D2)
La cellule sélectionnée affiche maintenant le symbole avant le nombre de racine carrée résultant.

Et ce sont les moyens d’obtenir rapidement la racine carrée d’un nombre. Très utile!
Besoin de calculer quelque chose dans Excel mais vous ne savez pas quelle fonction utiliser ? Excel permet en fait de trouver facilement les fonctions dont vous avez besoin.
EN RELATION: Comment trouver la fonction dont vous avez besoin dans Microsoft Excel