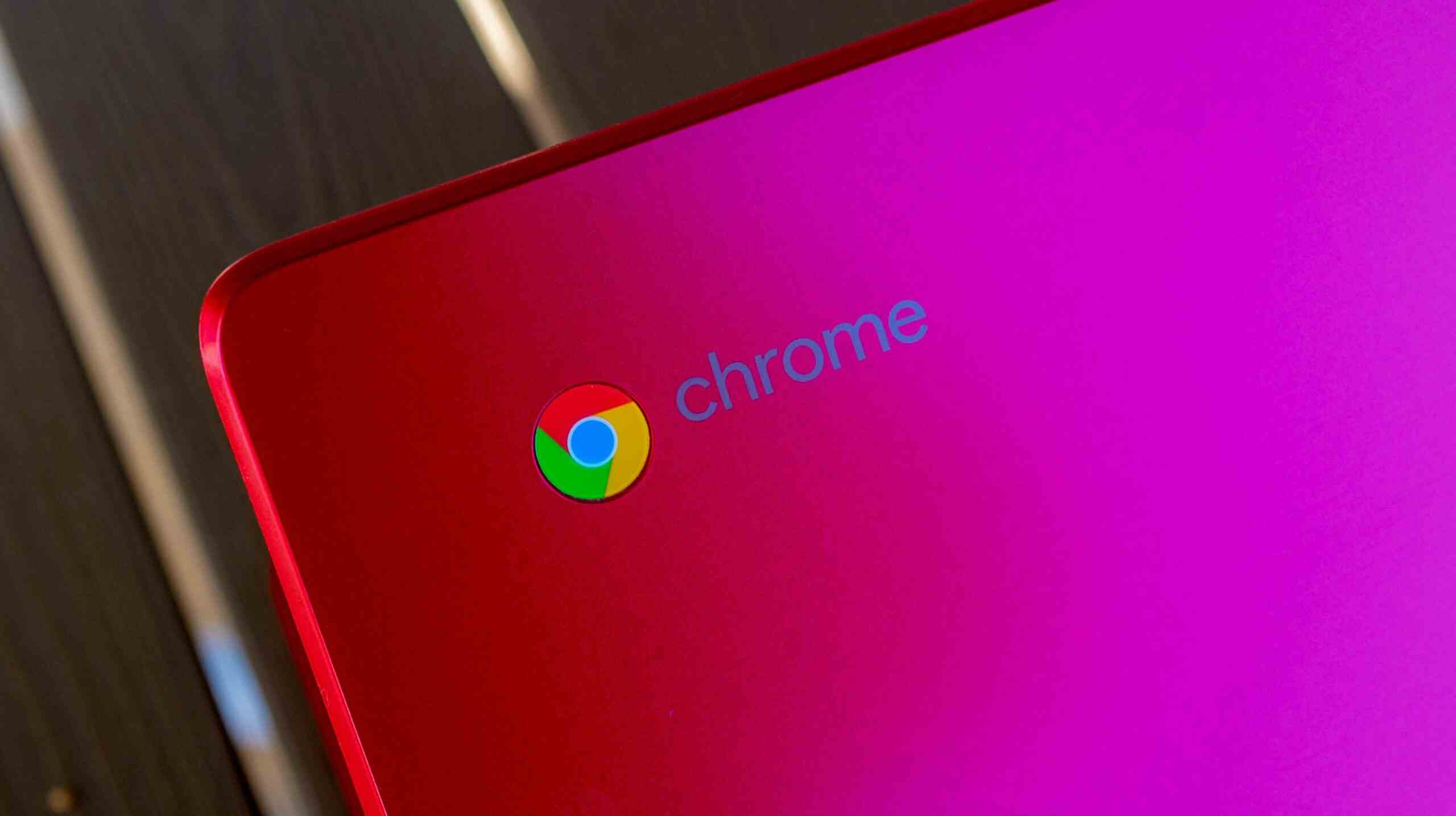Il existe plusieurs façons de bloquer des sites Web dans Chrome. Vous pouvez utiliser une extension appelée « BlockSite », utiliser le contrôle parental, modifier le fichier Hosts et même bloquer des sites avec votre routeur.
Vous arrive-t-il d’accéder à Facebook, Twitter ou à d’autres sites Web distrayants alors que vous devriez vraiment faire autre chose à la place ? Bloquez ce site Web dans Google Chrome. D’autres solutions vous permettront également de bloquer les sites Web pour les enfants à la maison ou les employés.
Comment bloquer des sites Web sur Chrome
Le moyen le plus simple de bloquer un site Web dans Chrome n’est malheureusement pas une fonctionnalité intégrée. Au lieu de cela, nous recommandons une extension appelée BlockSite. Il est hautement coté, constamment mis à jour et gratuit.

Après l’installation, il vous sera demandé de cliquer sur « J’accepte » pour permettre à l’extension de fonctionner, puis vous pouvez cliquer sur « Ignorer » sur la page suivante pour utiliser l’extension gratuitement. Vous êtes limité à bloquer trois sites Web avec la version gratuite.

Ensuite, nous pouvons commencer à bloquer les sites Web. Assurez-vous que vous êtes sur l’onglet « Bloquer les sites » et entrez une URL dans la barre de texte. Cliquez sur le bouton « Ajouter un élément » pour bloquer le site.

Vous pouvez également bloquer un site tout en naviguant sur le site en utilisant le raccourci d’extension dans la barre d’outils Chrome. Cliquez simplement sur l’icône du puzzle et sélectionnez « BlockSite » dans le menu (cliquez sur l’icône en forme d’épingle pour placer le raccourci sur la barre d’outils).

Cliquez sur « Bloquer ce site » pour ajouter la page actuelle à la liste des sites bloqués.

Si vous ne souhaitez pas qu’une extension telle que BlockSite s’exécute sur chaque site Web que vous visitez, vous pouvez utiliser les autorisations d’extension de Chrome pour restreindre son accès. Par exemple, si vous souhaitez simplement bloquer Facebook, vous pouvez limiter BlockSite pour qu’il ne s’exécute que sur facebook.com.
Pour bloquer des sites Web pour d’autres utilisateurs sur votre ordinateur, vous pouvez également accéder à l’onglet « Protection par mot de passe » pour empêcher les gens de débloquer facilement des sites Web.
Comment bloquer un site Web sur Chrome avec le contrôle parental
L’extension BlockSite fonctionne bien, mais – en tant qu’extension – elle présente quelques lacunes. Si vous essayez de bloquer des extensions pour un enfant ou quelqu’un d’autre sur votre PC, une extension est facile à supprimer. Pour une méthode plus sûre, vous pouvez profiter du contrôle parental.
Les fonctionnalités familiales de Windows 10 vous permettent d’ajouter des sites Web à « Autoriser autoriser » et « Toujours bloquer ». Les fonctionnalités familiales de Windows 11 peuvent faire la même chose, mais Windows 11 exige que tous les utilisateurs de la famille aient des comptes Microsoft – cela fonctionne via l’application « Sécurité familiale ».
Pour les utilisateurs d’Apple, la fonction Screen Time sur Mac, iPhone et iPad peut être utilisée pour bloquer les sites Web. Screen Time vous permet de bloquer les sites Web dans la section « App Limits » et s’applique à tous les navigateurs du système, y compris Chrome. Sur un Chromebook et Android, vous pouvez utiliser Family Link pour contrôler les sites Web que le compte d’un enfant peut visiter (plus d’informations à ce sujet dans la section ci-dessous).
Comment bloquer un site Web dans Chrome avec Google Family Link
Le logiciel de contrôle parental de Google s’appelle « Family Link ». Parmi les nombreuses fonctionnalités, il y a la possibilité de bloquer les sites Web sur Chrome. Cela inclut toute instance du navigateur Chrome sur laquelle le compte Google de votre enfant est connecté. Windows, Android, iPhone, n’importe où.
Pour commencer, rendez-vous sur families.google/familylink et connectez-vous avec votre compte Google. Si vous n’avez pas encore ajouté d’enfant, cliquez sur l’option « Ajouter un enfant » dans la barre latérale.

Ensuite, sélectionnez « Contrôles » pour l’enfant et accédez à « Restrictions de contenu ».

Sélectionnez « Google Chrome » dans la liste des services.

C’est ici que vous verrez toutes les options de blocage et d’approbation des sites Web. Cliquez sur « Sites bloqués » pour ajouter un site Web bloqué.

Entrez l’URL du site Web et cliquez sur « Bloquer ».

Vous pouvez également choisir de n’autoriser que les sites Web que vous avez ajoutés à la liste « Sites approuvés » si vous préférez une approche de blocage plus agressive. Il existe de nombreux contrôles avec Google Family Link, alors assurez-vous d’explorer un peu.
Comment bloquer des sites Web sur Chrome avec le fichier Hosts
L’un des moyens les plus efficaces de bloquer les sites Web dans Google Chrome consiste à utiliser le fichier Hosts. Il s’agit d’un fichier en texte brut qui traduit les noms de domaine en adresses IP. Nous pouvons modifier le fichier Hosts pour bloquer les sites Web, et c’est assez facile à faire.
Nous avons un guide complet pour éditer le fichier Hosts sous Windows, Mac et Linux. Pour bloquer un site Web, vous devrez simplement ajouter une ligne de texte au bas du fichier. Par exemple, pour bloquer Facebook, ajoutez la ligne suivante au bas du fichier Hosts :
0.0.0.0 www.facebook.com
Cela devrait ressembler à ceci dans le fichier texte :

Enregistrez le document et vous ne pourrez plus accéder à Facebook dans aucun navigateur, y compris Chrome. Si vous le pouvez toujours, essayez de vider votre cache DNS (Windows, Mac, Linux) ou de redémarrer votre ordinateur.
Pourquoi cela fonctionne-t-il ? Nous demandons à l’ordinateur d’acheminer toutes les requêtes pour « www.facebook.com » vers l’adresse IP « 0.0.0.0 ». Comme il ne s’agit pas d’une adresse routable, le site ne peut pas se charger.
Comment bloquer des sites sur Chrome via votre routeur
L’option la plus « nucléaire » pour bloquer les sites Web dans Chrome est peut-être de le faire au niveau du routeur. Non seulement cela bloquera les sites Web dans Chrome, mais également n’importe quel navigateur sur n’importe quel appareil de votre réseau Wi-Fi.
Si votre routeur a une application compagnon, il a très probablement une fonction pour bloquer les sites Web pour tout le monde et pour des personnes spécifiques. Vous pouvez créer un profil pour quelqu’un dans votre maison, attribuer des appareils à ce profil et limiter ce à quoi il peut accéder. Google Wi-Fi et Eero sont deux exemples populaires.

Pour les routeurs plus anciens, vous devrez probablement accéder aux paramètres via un navigateur. Le panneau de commande du routeur est généralement accessible via une adresse IP telle que http://192.168.1.1 . Ceci est souvent étiqueté sur le routeur lui-même.
Une fois dans le panneau de configuration du routeur, recherchez une sorte de section de contrôle parental. Certains routeurs n’ont que des paramètres généraux, tandis que d’autres vous permettent de bloquer des sites Web spécifiques de votre choix. Vous pouvez également installer un micrologiciel personnalisé avec des fonctionnalités supplémentaires.
Comment bloquer des sites en tant qu’administrateur Chrome Enterprise
Si vous êtes un administrateur Chrome Enterprise, vous pouvez bloquer (ou autoriser) certains sites Web pour les utilisateurs de votre organisation. Vous pouvez le configurer pour bloquer certaines URL, n’autoriser que certaines URL et définir des exceptions à une liste de blocage. Consultez la page d’assistance de Chrome Enterprise pour plus d’informations sur la configuration de cette fonctionnalité pour votre organisation.
Le blocage de sites Web est parfois une chose nécessaire à faire pour diverses raisons. Heureusement, il existe également une variété de façons de le faire. La confidentialité et la sécurité sont des éléments importants de l’expérience de navigation Chrome, mais il y a beaucoup plus à penser. Assurez-vous que Chrome fonctionne au maximum de ses performances et qu’il n’est pas trop ennuyeux.