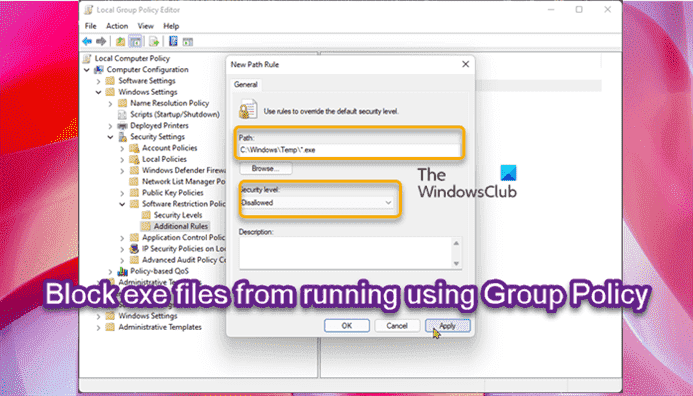Sur les ordinateurs Windows 11 ou Windows 10, les utilisateurs de PC peuvent appliquer des mesures de sécurité strictes telles que la protection contre les attaques et les infections de Ransomware, empêcher les utilisateurs d’installer ou d’exécuter des programmes et peuvent utiliser AppLocker pour empêcher les utilisateurs d’installer ou d’exécuter des applications. Dans cet article, nous vous expliquons les étapes à suivre pour bloquer l’exécution des fichiers .exe sur client Windows ou Windows Server en appliquant Politiques de restriction logicielle, un ensemble de règles configurables à l’aide de l’éditeur de stratégie de groupe.
Que sont les politiques de restriction logicielle ?
Selon la documentation Microsoft, les stratégies de restriction logicielle (SRP) sont une fonctionnalité basée sur la stratégie de groupe qui identifie les programmes logiciels exécutés sur les ordinateurs d’un domaine et contrôle la capacité de ces programmes à s’exécuter. Les stratégies de restriction logicielle font partie de la stratégie de sécurité et de gestion de Microsoft pour aider les entreprises à accroître la fiabilité, l’intégrité et la gérabilité de leurs ordinateurs.
Les SRP sont intégrés à Microsoft Active Directory et à la stratégie de groupe, mais peuvent également être utilisés pour créer des stratégies de configuration très restreintes sur des ordinateurs autonomes, dans lesquels vous n’autorisez que des applications spécifiquement identifiées à s’exécuter sur le système.
Comment bloquer l’exécution des fichiers EXE à l’aide de la stratégie de groupe
Semblable à la configuration de l’accès contrôlé aux dossiers à l’aide de la stratégie de groupe et de PowerShell, qui, lorsqu’elle est activée, la fonctionnalité est capable de suivre les fichiers exécutables, les scripts et les DLL qui tentent d’apporter des modifications aux fichiers dans les dossiers protégés, les utilisateurs de PC peuvent bloquer les fichiers .exe dans les dossiers vulnérables. dossiers de s’exécuter avec les politiques de restriction logicielle sur Windows 11/10.
Pour bloquer l’exécution des fichiers exe à l’aide de la stratégie de groupe dans Windows 11/10, procédez comme suit :
- presse Touche Windows + R pour appeler la boîte de dialogue Exécuter.
- Dans la boîte de dialogue Exécuter, tapez gpedit.msc et appuyez sur Entrée pour ouvrir l’éditeur de stratégie de groupe.
- Dans l’éditeur de stratégie de groupe local, utilisez le volet de gauche pour accéder au chemin ci-dessous :
Computer Configuration > Windows Settings > Security Settings > Software Restriction Policies
- À l’emplacement, dans le volet de navigation de gauche, cliquez sur le Politiques de restriction logicielle dossier pour le réduire.
- Ensuite, faites un clic droit sur le Règles supplémentaires nœud de dossier.
- Sélectionner Nouvelle règle de chemin… depuis le menu contextuel.
- Maintenant, entrez le chemin d’accès au dossier à partir duquel vous souhaitez empêcher l’exécution des fichiers exécutables et assurez-vous de suffixer le *.EXE à la fin, de sorte que vous ne bloquerez que les fichiers exécutables.
- Ajoutez une description si vous le souhaitez.
- Cliquez sur Appliquer > d’accord pour enregistrer les modifications.
- Répétez l’opération pour les dossiers supplémentaires.
Vous pouvez bloquer (au moins) les éléments suivants :
- C:WindowsTemp*.exe
- C:WindowsTemp**.exe
- %USERPROFILE%AppDataLocal*.exe
- %USERPROFILE%AppDataLocal**.exe
- %USERPROFILE%AppDataRoaming*.exe
- %USERPROFILE%AppDataRoaming**.exe
Une fois cela fait, vous pouvez quitter l’éditeur de stratégie de groupe local. Si vous voulez autoriser certains spécifique fichiers exécutables à exécuter dans ces dossiers, créez simplement une exception en sélectionnant le Libre possibilité dans le Niveau de sécurité menu déroulant.
Pour les utilisateurs de Windows 11/10 Home, vous pouvez ajouter la fonctionnalité Éditeur de stratégie de groupe local, puis suivre les instructions fournies ci-dessus.
C’est tout sur la façon de bloquer l’exécution des fichiers exe à l’aide de la stratégie de groupe dans Windows 11/10 !
Article similaire: Bloquer l’exécution des macros dans Microsoft Office à l’aide de la stratégie de groupe
Comment désactiver .exe de la stratégie de groupe ?
Pour désactiver .exe à partir de l’éditeur de stratégie de groupe ou pour appliquer GPO afin de bloquer le logiciel par nom de fichier, suivez ces instructions :
- Lancez l’Éditeur du Registre.
- Étendre Configuration utilisateur > Stratégies > Modèles d’administration > Système.
- Double-cliquez sur Ne pas activer les applications Windows spécifiées.
- Cliquez sur Activer.
- Clique le Montrer bouton.
- Tapez le nom du fichier que vous souhaitez bloquer.
Comment bloquer un fichier EXE ?
Vous pouvez bloquer l’exe dans Windows 11/10 de l’une des manières suivantes :
- Utilisation de la règle de chemin: En fonction du nom de l’exécutable et de son extension de fichier, toutes les versions de l’application spécifiée sont bloquées.
- Utilisation de la valeur de hachage: Après avoir localisé l’exécutable sur le serveur, la valeur de hachage de l’exécutable est calculée.
Lire: Les fichiers exe sont supprimés au hasard.
Comment réparer ce programme est bloqué par la stratégie de groupe ?
Pour réparer ce programme est bloqué par une erreur de stratégie de groupe sur votre système, procédez comme suit :
- Ouvrez l’éditeur de stratégie de groupe.
- Étendre Configuration utilisateur > Stratégies > Modèles d’administration > Système.
- Clique le Montrer bouton.
- Supprimez le programme ou l’application cible de la liste non autorisée.
- Cliquez sur d’accord.
Comment exécuter un programme bloqué par l’administrateur ?
Pour exécuter un programme bloqué par un administrateur, vous devez débloquer le fichier. Voici comment:
- Faites un clic droit sur le fichier que vous essayez de lancer.
- Sélectionner Propriétés depuis le menu contextuel.
- Passez à l’onglet Général.
- Sous le Sécurité section, vérifiez la Débloquer boîte.
- Cliquez sur Appliquer > d’accord bouton.
J’espère que vous trouverez ce message utile !
Lectures connexes:
- Empêchez les utilisateurs d’installer des programmes sous Windows.
- Windows Program Blocker est un logiciel gratuit de blocage d’applications ou d’applications pour empêcher le logiciel de s’exécuter
- Comment bloquer les installations d’applications tierces dans Windows.