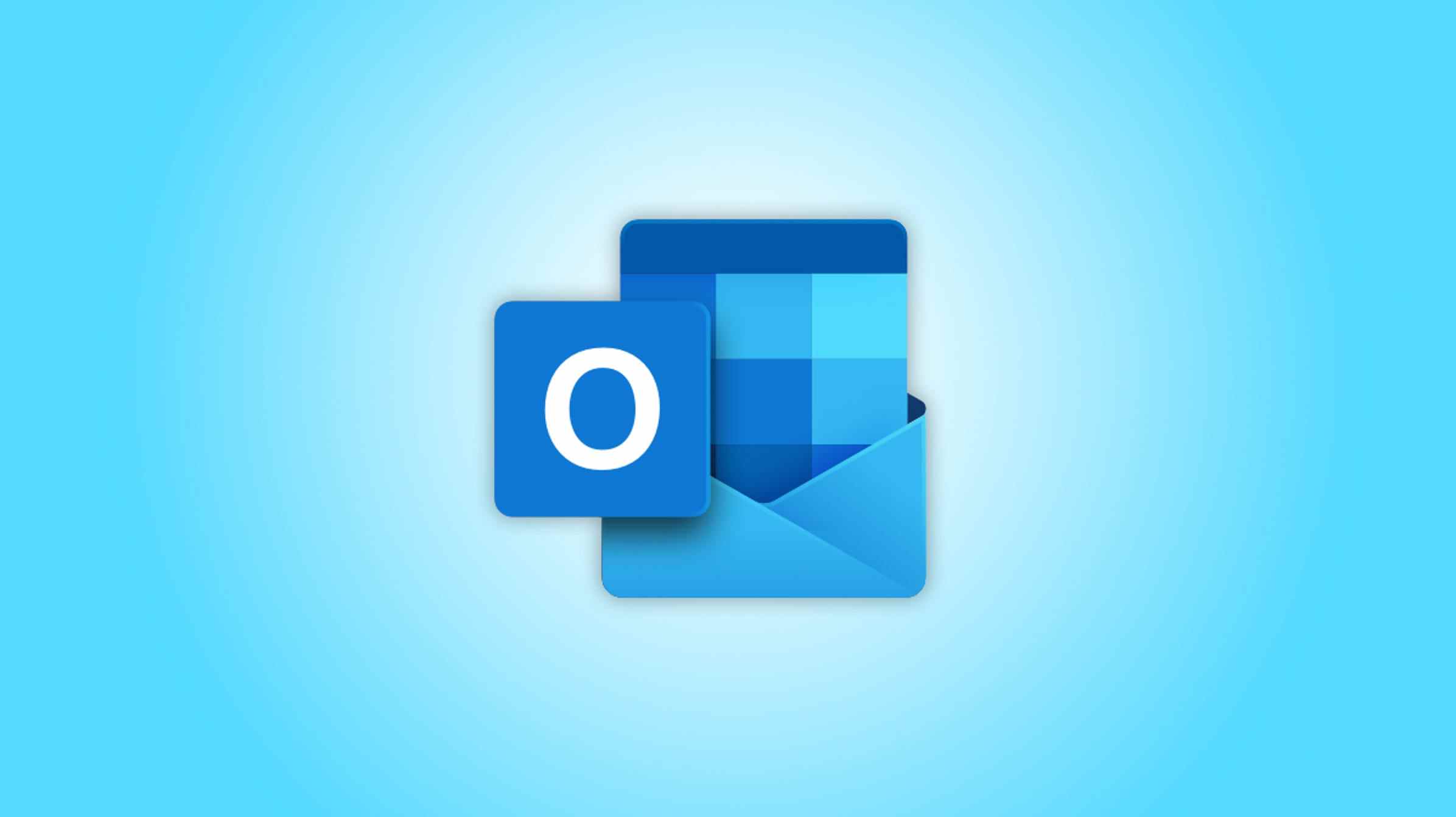Microsoft Outlook permet de tracer facilement une ligne dans le texte de votre e-mail. Sur l’application de bureau d’Outlook, vous pouvez utiliser un simple barré ainsi qu’un double barré. Sur la version Web, vous n’avez que l’option barré simple.
Noter: Au moment de la rédaction en mai 2022, l’application mobile d’Outlook n’offre pas l’option de barré. Vous devez utiliser l’application Web ou de bureau d’Outlook pour appliquer ce style de mise en forme à votre texte.
EN RELATION: Comment tracer une ligne à travers des mots dans Microsoft Word
Texte barré dans l’application de bureau d’Outlook
Dans l’application de bureau d’Outlook, vous pouvez ajouter des lignes simples et doubles traversant du texte dans vos e-mails. Le processus est différent pour chaque style barré, mais nous avons couvert les deux procédures ci-dessous.
Appliquer un seul barré dans Outlook
Pour ajouter un texte de croisement de ligne unique dans votre e-mail, lancez d’abord l’application Outlook sur votre ordinateur.
Dans Outlook, composez un nouvel e-mail ou ouvrez la réponse à un e-mail. Tapez ensuite le texte que vous souhaitez barrer.

Mettez en surbrillance le texte que vous souhaitez barrer.

Pendant que votre texte est en surbrillance, dans le ruban d’Outlook en haut, sélectionnez l’onglet « Formater le texte ».

Dans l’onglet « Formater le texte », dans la section « Police », sélectionnez l’option « Barré » (une ligne traversant « ab »).

Et l’effet barré a été appliqué avec succès au texte que vous avez choisi.
Pointe: Pour supprimer l’effet barré, sélectionnez votre texte et cliquez sur la même option « Barré ».

Et c’est tout.
Utiliser le double barré dans Outlook
Pour ajouter deux lignes traversant du texte dans votre e-mail, vous utiliserez le menu des paramètres « Police » d’Outlook.
Tout d’abord, lancez Outlook et créez un nouvel e-mail ou accédez à la réponse d’un e-mail. Tapez ensuite le texte que vous souhaitez doubler barré.

Faites un clic droit sur votre texte et dans le menu qui s’ouvre, choisissez « Police ».

Vous verrez une fenêtre « Police ». Ici, dans la section « Effets », activez l’option « Double barré ». Ensuite, en bas, sélectionnez « OK ».

De retour dans la fenêtre de messagerie, vous verrez que votre texte est désormais barré.
Pointe: Pour supprimer le double barré, appuyez rapidement sur Ctrl+Z (Windows) ou Commande+Z (Mac).

Et c’est ainsi que vous balisez soigneusement votre texte dans vos e-mails !
Texte barré dans l’application Web d’Outlook
La version Web d’Outlook n’offre qu’une seule option barrée.
Pour l’utiliser, lancez d’abord un navigateur Web sur votre ordinateur et ouvrez Outlook. Accédez ensuite à l’e-mail dans lequel vous souhaitez utiliser l’effet barré.
Tapez un nouveau texte et mettez-le en surbrillance, ou mettez en surbrillance le texte existant que vous souhaitez barrer.

Pendant que votre texte reste en surbrillance, au bas de la boîte de messagerie, cliquez sur les trois points.

Dans le menu qui s’ouvre, sélectionnez « Barré » (une icône représentant une ligne traversant « abc »).

Dans la boîte e-mail, vous verrez que votre texte est désormais barré.
Pointe: Pour annuler l’effet barré, sélectionnez votre texte et choisissez la même option « Barré ».

Vous êtes maintenant prêt à envoyer votre e-mail personnalisé au destinataire prévu !
Pour faciliter l’envoi d’e-mails, saviez-vous que vous pouviez créer des modèles d’e-mails dans Outlook ? Ces modèles vous permettent de rédiger rapidement des e-mails pour vos destinataires.
EN RELATION: Comment créer et utiliser un modèle d’e-mail dans Microsoft Outlook