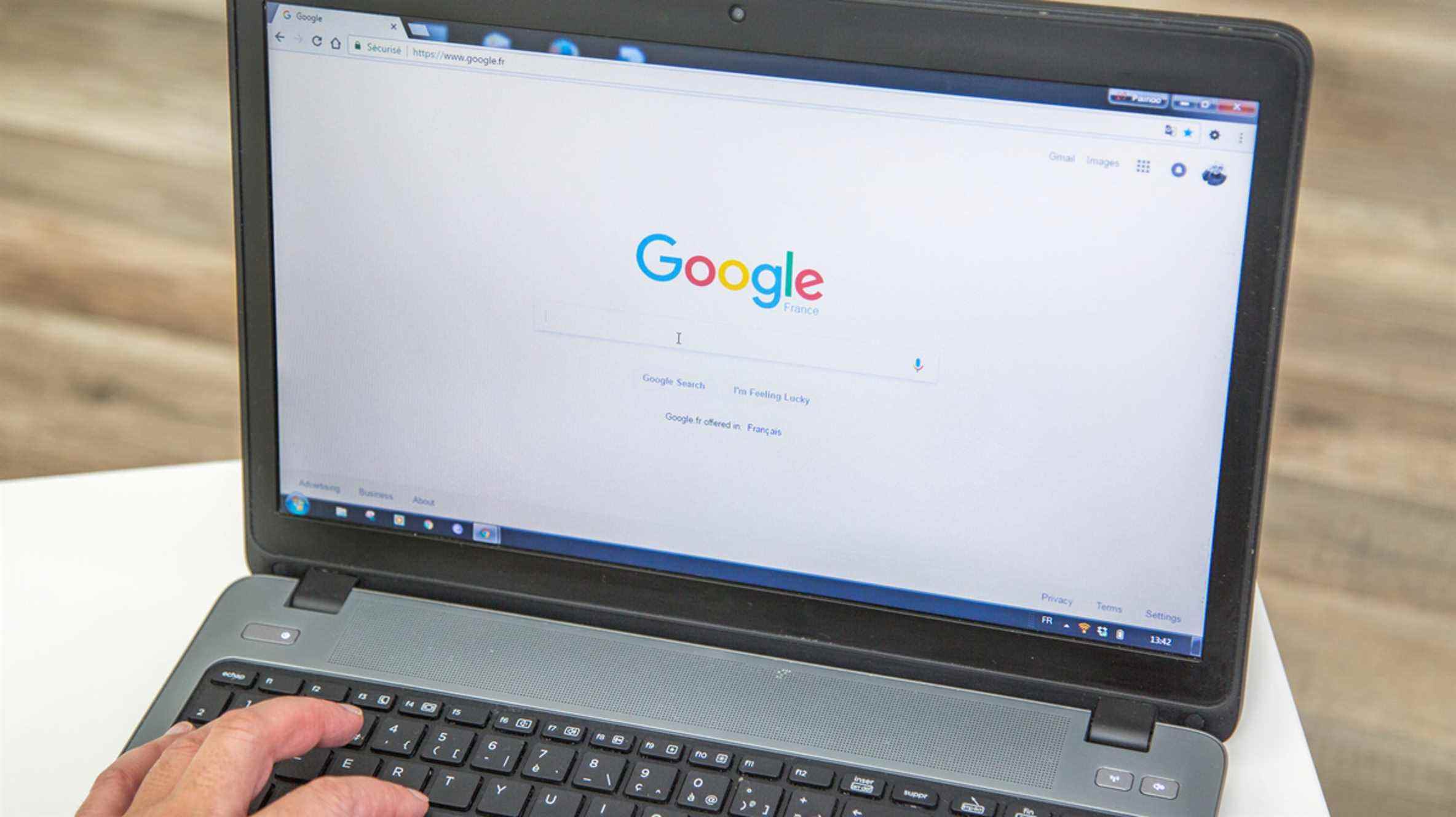Google Chrome fait un excellent travail pour bloquer les fenêtres contextuelles, mais parfois il les empêche même si vous en attendez une d’un site de confiance. Voici comment prendre le contrôle et autoriser ou bloquer les fenêtres contextuelles dans Chrome.
Par défaut, Google Chrome désactive automatiquement les pop-ups dans le navigateur ; quelque chose de facilement négligé parce que c’est ainsi qu’Internet devrait être présenté. Toutes les fenêtres pop-up ne sont pas malveillantes ou invasives. Certains sites Web les utilisent pour des raisons légitimes.
Comment autoriser les pop-ups à partir d’un site spécifique
Lorsque Chrome bloque une fenêtre contextuelle d’un site Web, il affiche une icône avec un X rouge dans le coin de l’Omnibox.
![]()
Si vous pensez qu’il s’agit d’une erreur et que vous souhaitez voir les fenêtres contextuelles de ce site Web, cliquez sur l’icône pour afficher les options spécifiques au site, sélectionnez « Toujours autoriser les fenêtres contextuelles et les redirections », puis cliquez sur « Terminé ».

Après avoir cliqué sur « Terminé », actualisez la page pour enregistrer votre choix et voir toutes les fenêtres contextuelles prévues sur ce site Web.
Alternativement, si vous voulez juste voir une fenêtre contextuelle une fois, cliquez sur le lien bleu dans cette fenêtre et vous serez redirigé vers la fenêtre contextuelle initialement bloquée.

EN RELATION: Comment faire en sorte que Chrome arrête de proposer d’enregistrer les données de carte de crédit
Comment bloquer les fenêtres contextuelles d’un site spécifique
Chrome fait un excellent travail pour bloquer la majorité des pop-ups, mais parfois un pop-up grince – ou vous cliquez accidentellement sur « Autoriser » au lieu de « Bloquer » – et se dirige vers votre écran. Pour empêcher explicitement un site Web d’afficher des fenêtres contextuelles, vous pouvez l’ajouter à la liste de blocage de Chrome.
Cliquez sur l’icône du menu, puis cliquez sur « Paramètres ». Alternativement, vous pouvez taper chrome://settings/ dans l’Omnibox pour y accéder directement.

Ensuite, sélectionnez « Sécurité et confidentialité » dans la barre latérale.

Localisez la section Sécurité et confidentialité et choisissez l’option « Paramètres du site ».

Faites défiler la liste des paramètres, puis cliquez sur l’option « Pop-ups et redirections ».

Pour un site Web que vous avez accidentellement ajouté à la liste verte, vous pouvez rapidement révoquer ses autorisations pour que Chrome recommence à bloquer ses fenêtres contextuelles. Sinon, vous devrez ajouter manuellement l’URL problématique à la liste de blocage. Nous vous expliquerons les deux cas ci-dessous.
Sous l’en-tête Autoriser, recherchez le site Web problématique, cliquez sur Plus (trois points), puis sur « Bloquer ».

Cela déplace l’URL de la liste Autoriser vers la liste Bloquée.

Si le site n’est répertorié sous aucun des titres, cliquez sur le bouton « Ajouter » à droite du titre « Bloquer ».

Dans l’invite qui s’ouvre, saisissez l’URL du site Web que vous souhaitez bloquer, puis cliquez sur « Ajouter ».

Noter: Lorsque vous fournissez l’adresse Web, si vous souhaitez bloquer toutes les fenêtres contextuelles sur l’ensemble du site, utilisez le
[*.]préfixe pour capturer tous les sous-domaines du site Web.
L’adresse Web et tous ses sous-domaines figurent désormais dans la liste « Bloquer », et Chrome devrait gérer toutes les futures demandes de pop-up de ce site.

Comment autoriser toutes les fenêtres contextuelles
Autoriser globalement les pop-ups n’est pas recommandé, car ils peuvent être intrusifs et ennuyeux, mais si pour une raison quelconque vous devez autoriser chaque site à afficher des pop-ups, voici comment vous pouvez contourner le bloqueur de pop-up Chrome. Si vous devez autoriser un site Web spécifique à les afficher, vous devez d’abord l’ajouter à la liste « Autoriser » mentionnée dans la méthode ci-dessus.
Ouvrez Chrome et revenez à Paramètres> Paramètres du site> Pop-ups et redirections, ou tapez chrome://settings/content/popups dans l’Omnibox et appuyez sur Entrée.
En haut, sélectionnez « Les sites peuvent envoyer des pop-ups et utiliser des redirections ».