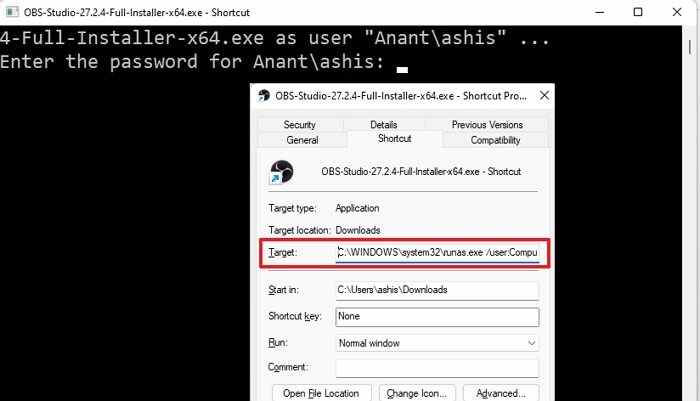Les utilisateurs standard ne peuvent pas exécuter un programme avec des droits d’administrateur. Tous les programmes qui s’exécutent sur un ordinateur Windows doivent pouvoir accéder aux privilèges administratifs et, malheureusement, les utilisateurs standard n’ont pas de droits administratifs par défaut. Il peut arriver qu’un utilisateur standard ait souvent besoin de droits d’administrateur. Dans ce cas, il doit y avoir une installation permanente qui permet aux utilisateurs standard d’exécuter un programme avec des droits d’administrateur.
Quand les utilisateurs standard ont-ils besoin de droits d’administrateur ?
Lorsque vous êtes un utilisateur Windows standard, vous aurez besoin de droits d’administrateur pour effectuer de nombreuses tâches de base, comme l’installation de nouveaux logiciels, l’accès au registre ou à la stratégie de groupe, etc. Donc, si vous souhaitez exécuter quelques programmes sous Windows, les droits d’administrateur ne doivent pas ce n’est pas nécessaire ; cependant, si vous prévoyez d’utiliser votre ordinateur pour des tâches d’administration, vous ne voudrez peut-être pas les droits d’administrateur.
Comment autoriser les utilisateurs standard à exécuter un programme avec des droits d’administrateur
Les paramètres de sécurité sur les PC Windows ont souvent des droits d’administrateur activés par défaut. Cela a du sens puisque la plupart des utilisateurs normaux ne devraient pas avoir besoin de droits d’administrateur. Cependant, de nombreux utilisateurs Windows standard rencontreront ce problème, car les étapes ci-dessous vous montreront comment résoudre le problème.
Voici la liste des méthodes que vous pouvez utiliser pour permettre aux utilisateurs standard d’exécuter un programme avec des droits d’administrateur :
- Utiliser l’option Exécuter en tant qu’administrateur
- Utiliser le planificateur de tâches
- Utiliser un raccourci Chacune de ces méthodes est détaillée ci-dessous.
Utilisez celui qui correspond le mieux à vos besoins.
1]Utilisez l’option Exécuter en tant qu’administrateur
Si vous avez un programme que vous devez exécuter avec des droits d’administrateur, vous pouvez utiliser l’option « Exécuter en tant qu’administrateur ». Pour ce faire, cliquez avec le bouton droit sur l’icône du programme et sélectionnez Exécuter en tant qu’administrateur. Vous serez ensuite invité à saisir le mot de passe administrateur. Une fois cela fait, le programme s’exécutera avec l’administrateur.
Bien que ce soit le moyen le plus simple, cela signifie également que les utilisateurs devront connaître le code PIN ou le mot de passe du compte administrateur. Ce ne sera pas idéal la plupart du temps, à moins que l’administrateur ne puisse faire suffisamment confiance aux utilisateurs pour qu’ils n’en abusent pas.
2]Utilisez le planificateur de tâches
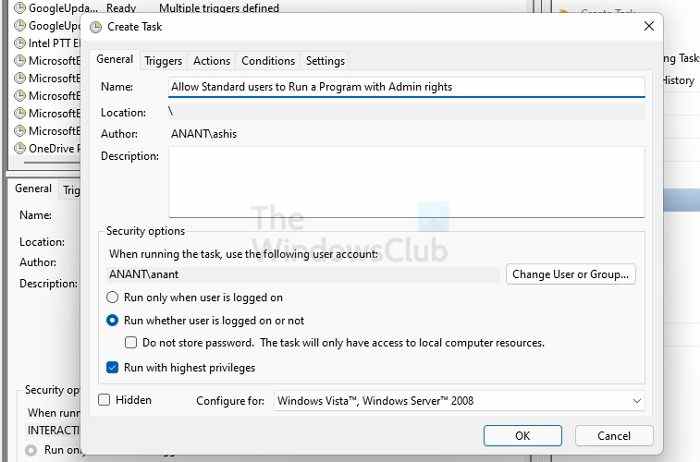
Si vous avez besoin d’exécuter un programme en arrière-plan ou à une certaine heure pour un utilisateur standard avec des droits d’administrateur, suivez ces étapes :
- Tout d’abord, l’utilisateur doit ouvrir le planificateur de tâches en accédant au menu Démarrer et en recherchant le planificateur de tâches.
- Une fois dans le planificateur de tâches, l’utilisateur doit cliquer sur Créer une tâche dans le volet de droite.
- Une nouvelle fenêtre s’ouvrira intitulée Créer une tâche. Ici, nommez la tâche et configurez-la pour qu’elle s’exécute, que l’utilisateur soit connecté ou non. Ils doivent également cocher la case Exécuter avec les privilèges les plus élevés.
- Cliquez sur Changer d’utilisateur ou de groupe et sélectionnez le compte d’utilisateur sur lequel vous souhaitez exécuter la tâche.
- Sous l’onglet Déclencheurs, l’utilisateur doit cliquer sur Nouveau et configurer la tâche pour qu’elle s’exécute à une certaine heure ou à un certain intervalle.
- Assurez-vous de remplir le reste des détails, afin que la tâche s’exécute comme prévu.
Il doit être créé par les utilisateurs administrateurs et nous permettre de fonctionner dans le compte d’utilisateur standard.
3]Utilisez un raccourci
Une solution permanente serait si vous pouviez exécuter un programme sans configurer de tâche ou sans connaître le mot de passe. La solution à cela est un compte administrateur qui peut créer un raccourci pour l’utilisateur standard, qui, lorsqu’il est cliqué, lance le programme avec les privilèges les plus élevés.
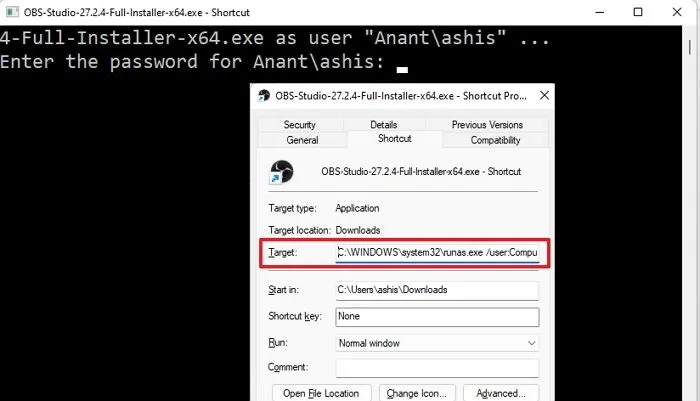
Suivez ces étapes pour configurer le raccourci à l’aide de la commande RunAs. Il permet à n’importe quoi de fonctionner avec les privilèges d’un autre compte. C’est une faille car le commutateur /savecred peut enregistrer le mot de passe la première fois que vous l’exécutez. Postez cela, il ne vous demandera rien.
- Appuyez sur la touche Windows + R sur le compte administrateur pour ouvrir la boîte de dialogue Exécuter.
- Ouvrez le menu Démarrer et localisez le programme pour lequel vous souhaitez créer un raccourci.
- Faites un clic droit sur le programme et sélectionnez Créer un raccourci.
- Faites un clic droit sur le raccourci nouvellement créé et sélectionnez Propriétés.
- Dans l’onglet Raccourci, localisez le champ Cible et ajoutez ce qui suit au début de l’emplacement de l’exe.
runas /user:ComputerNameUsername /savecred
- Le chemin final devrait ressembler à ceci
runas /user:PCNAMEAdministrator /savecred <Path>Program.exe
- Modifiez le nom de l’ordinateur et le nom d’utilisateur en conséquence.
Sauvegarde le. Cela vous demandera d’entrer une fois les informations d’identification de l’administrateur, et une fois qu’elles sont entrées, elles sont stockées dans le gestionnaire d’informations d’identification Windows et n’ont pas besoin d’être entrées à nouveau. L’application s’exécutera en mode élevé à chaque fois.
L’utilisateur standard pourra désormais lancer le programme avec les droits d’administrateur en double-cliquant sur le raccourci. Bien que cela devrait fonctionner correctement avec un compte Microsoft, il est préférable d’utiliser un compte administrateur local pour cela.
Qu’est-ce que la commande Runas ?
C’est une commande pour ouvrir n’importe quel programme avec un autre compte d’utilisateur. Lorsqu’il est utilisé avec /savecred il indique si cet utilisateur a déjà enregistré les informations d’identification. Par conséquent, il peut également lancer le programme avec un compte administrateur.
Comment faire en sorte que le programme soit toujours exécuté en tant qu’administrateur sous Windows ?
Pour exécuter un programme en tant qu’administrateur sous Windows 11/10 :
- A droite l’icone du programme ou le raccourci de l’application
- Ouvrez la boîte de propriétés.
- Cliquez sur l’onglet Compatibilité.
- Ici, cochez la case Exécuter ce programme en tant qu’administrateur.
- Cliquez sur Appliquer > OK. Cela appliquera le paramètre à l’utilisateur actuel uniquement.
- Mais si vous souhaitez appliquer le paramètre « Toujours exécuter en tant qu’administrateur » à tous les utilisateurs, cliquez sur Modifier le paramètre pour tous les utilisateurs.
- Cela ouvrira une autre boîte de dialogue. Cochez à nouveau Exécuter ce programme en tant qu’administrateur.
- Cliquez sur Appliquer/OK.
Lire la suite: RunAsTool vous permet d’exécuter un programme en tant qu’administrateur sans mot de passe.