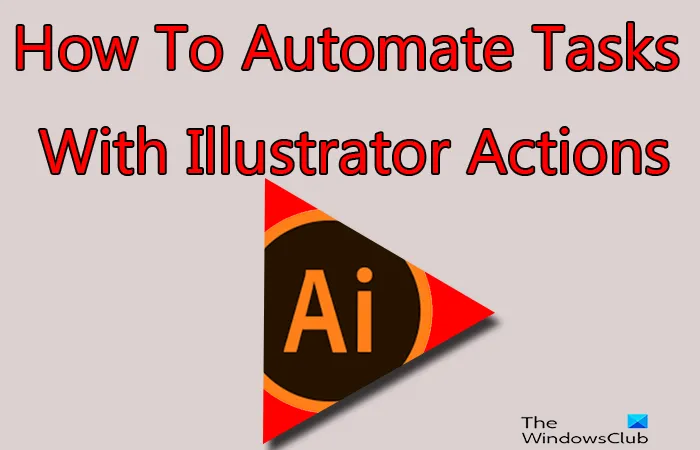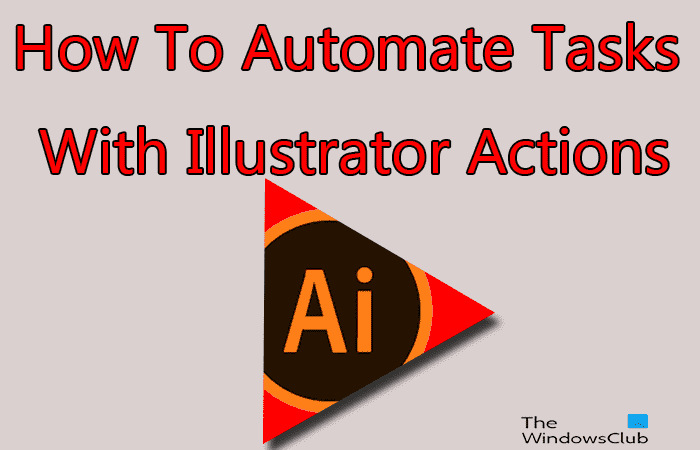Cet article vous guidera à travers les étapes de comment automatiser les tâches avec les actions Illustrator. Il montrera également comment modifier les actions ; devoir répéter la même tâche encore et encore peut devenir assez ennuyeux. Des tâches simples ou complexes constamment répétées peuvent être automatisées dans Illustrator. Ceci est particulièrement utile lorsqu’il y a beaucoup à faire en peu de temps. Illustrator Action enregistre un ensemble d’étapes et les lit. C’est comme les macros dans Microsoft Word, un ensemble d’actions qui composent une tâche est enregistrée puis jouée lorsqu’elle doit être effectuée.
Comment automatiser les tâches avec les actions Illustrator
Illustrator Action facilite grandement l’exécution de tâches répétitives en peu de temps. Illustrator est livré avec des actions par défaut que vous pouvez essayer. Vous pouvez créer et enregistrer autant d’actions que vous le souhaitez pour différentes tâches. Vous pouvez enregistrer vos actions dans des dossiers séparés appelés ensembles, pour les séparer de ceux par défaut. Les ensembles peuvent également être utilisés pour classer vos actions en groupes. Avant de commencer, lisez notre article sur la façon de télécharger et d’installer les actions Illustrator.
Pour automatiser les tâches avec des actions Illustrator, vous devez suivre les étapes suivantes :
- Planifiez les étapes
- Enregistrement
- Éditer
1]Planifiez les étapes
La première étape pour réussir l’enregistrement de l’action consiste à planifier les étapes. Pensez à ce que vous voulez faire et pensez aux étapes les plus simples pour le faire. Notez l’étape et effectuez des tests jusqu’à ce que vous trouviez les meilleurs et les plus faciles. Il est préférable de passer beaucoup de temps à planifier correctement et à bien le faire.
2]Enregistrer
Dans Illustrator, le panneau Actions se trouve par défaut sur le panneau de droite.

Si le panneau d’action n’est pas présent, vous pouvez accéder à les fenêtres en haut de la zone de travail et appuyez sur Action.

Dans le panneau d’action, vous remarquerez certaines actions par défaut que vous pouvez essayer. 
Pour enregistrer votre action, accédez au panneau d’action et cliquez sur Créer un nouvel ensemble. Vous n’avez pas besoin de créer un nouvel ensemble, cependant, le nouvel ensemble sera le dossier qui sépare vos actions des actions par défaut. Vous pouvez créer différents ensembles pour organiser vos différentes actions.

Lorsque vous cliquez sur Créer un nouvel ensemble, une boîte de dialogue apparaît dans laquelle vous pouvez donner un nom à l’ensemble.
 Pour cet article, l’ensemble s’appellera Mon ensemble.
Pour cet article, l’ensemble s’appellera Mon ensemble.
Dans le panneau d’action, vous verrez la coutume appelée Mon ensemble mis là en attendant que des actions personnalisées y soient placées.
Pour enregistrer une nouvelle action, rendez-vous dans Action panneau et cliquez sur l’ensemble que vous avez créé, puis cliquez sur Créer une nouvelle action bouton.

Une fenêtre de dialogue apparaîtra et vous donnerez un nom à votre nouvelle action. Utilisez un nom qui décrira ce que fait l’action. De cette façon, il est facile de choisir la bonne action à l’avenir. Cette fenêtre affichera également l’ensemble actuel dans lequel la nouvelle action sera enregistrée. Vous pouvez choisir un autre ensemble que vous avez peut-être enregistré ou choisir la valeur par défaut.

Vous pouvez également choisir de définir un Clé de fonction qui servira de raccourci pour l’action. Vous pouvez choisir entre F2 et F12. Lorsque vous choisissez l’une des touches de fonction, vous êtes alors en mesure de choisir si vous souhaitez utiliser Décalage ou Contrôlel dans le cadre de la combinaison. L’utilisation d’un raccourci est facultative, vous pouvez donc le laisser à Aucun. Lorsque vous avez fini de choisir, vous cliquez ensuite sur enregistrer.

Lorsque vous avez terminé d’enregistrer l’action, appuyez sur Stop Enregistrement/Lecture.

Pour jouer l’action, ouvrez un nouveau document, créez le texte ou l’objet auquel vous souhaitez appliquer l’action, puis accédez au panneau d’action et sélectionnez l’action, puis appuyez sur Lire la sélection actuelle.

Pour supprimer une action, un ensemble ou l’une des étapes d’une action, accédez au panneau Action et cliquez sur l’action, l’ensemble ou l’étape, puis appuyez sur Supprimer la sélection.
3]Modifier
Les actions peuvent être modifiées après leur enregistrement. Les étapes peuvent être supprimées en les sélectionnant et en appuyant sur l’icône Supprimer la sélection. Les étapes peuvent également être réorganisées en cliquant dessus, en les maintenant enfoncées et en les faisant glisser vers une nouvelle position.
Lis: Illustrator vs Photoshop – Quand utiliser chacun ?
Pourquoi les actions sont-elles importantes dans Illustrator
Les actions sont importantes dans Illustrator car elles facilitent grandement le travail répétitif. Devoir répéter les mêmes tâches encore et encore peut rendre une tâche difficile et ennuyeuse. Les actions dans Illustrator permettent également de gagner du temps car les tâches répétées peuvent être effectuées plus rapidement.
Les actions Illustrator peuvent-elles être modifiées après leur enregistrement ?
Les actions peuvent être modifiées après leur enregistrement. Chaque étape d’une action crée une étape différente comme un calque. Ces étapes sont nommées en fonction de ce qui a été fait et peuvent être supprimées. Ils peuvent également être réorganisés dans différents ordres, il suffit de cliquer et de faire glisser vers une position différente.