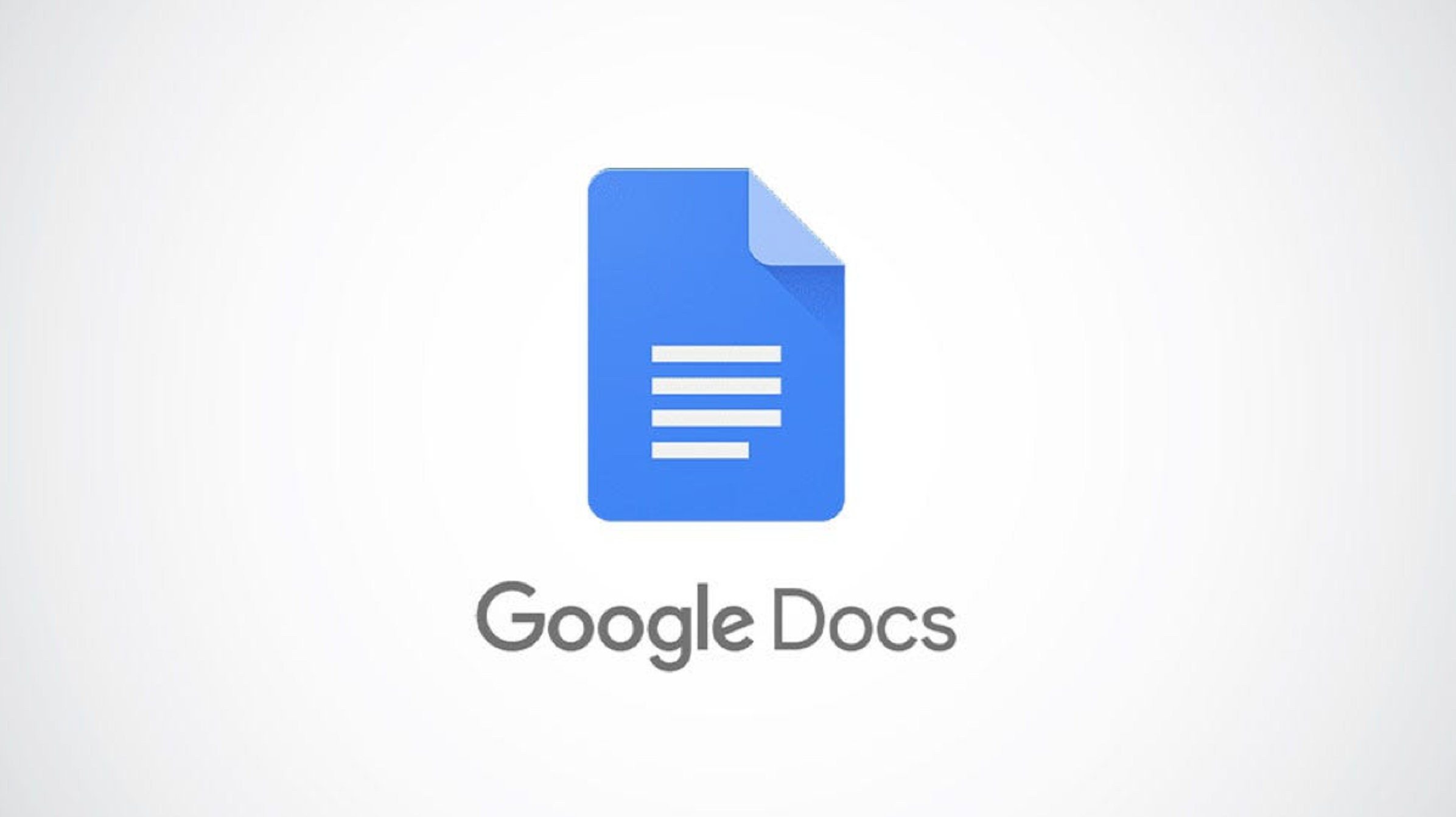Prêt à commencer à déléguer ? Google a implémenté la fonctionnalité de liste de contrôle dans Google Docs comme un moyen simple de gérer les tâches dans votre document. Pour aller avec, vous avez maintenant la possibilité d’attribuer des éléments sur votre liste de contrôle.
Lorsque vous collaborez avec d’autres personnes dans Google Docs, vous pouvez vous assurer que chacun fait sa part. Créez une liste de contrôle des tâches ou des tâches, attribuez-les aux membres de l’équipe appropriés et incluez même des dates d’échéance.
Noter: La fonctionnalité est disponible pour Google Workspace et les anciens clients G Suite Basic et Business. Il n’est pas disponible pour ceux qui ont des comptes Google personnels.
Créer une liste de contrôle dans Google Docs
Tout comme l’utilisation d’une liste numérotée ou à puces dans Google Docs, une liste de contrôle fonctionne essentiellement de la même manière. Vous pouvez choisir le type de liste et saisir les éléments de votre liste ou sélectionner un texte existant et appliquer la liste de contrôle.
EN RELATION: Comment créer une liste de contrôle dans Google Docs
Pour démarrer une liste de contrôle, sélectionnez le bouton Liste de contrôle dans la barre d’outils ou Format > Puces et numéros > Liste de contrôle dans le menu.

Vous verrez votre première case à cocher ajoutée et prête pour votre premier élément de liste. Tapez l’élément de la liste, appuyez sur Entrée ou Retour, puis tapez l’élément suivant jusqu’à ce que votre liste soit complète.

Alternativement, si vous avez déjà vos éléments dans le document, vous pouvez les transformer en une liste de contrôle. Sélectionnez le texte contenant les éléments que vous voulez dans la liste.

Cliquez sur le bouton Liste de contrôle dans la barre d’outils ou sélectionnez Format > Puces et numéros > Liste de contrôle dans le menu.

Vous aurez alors votre liste de contrôle et pourrez commencer à attribuer des éléments.
Attribuer des éléments de la liste de contrôle
Une fois que vous avez configuré une liste de contrôle dans Google Docs, l’attribution d’éléments est facile.
EN RELATION: Comment attribuer des tâches de document dans Google Docs, Sheets et Slides
Placez votre curseur sur l’élément de liste que vous souhaitez attribuer ou placez votre curseur à gauche de la case à cocher. Ensuite, cliquez sur l’icône Attribuer en tant que tâche qui apparaît à gauche.

Sélectionnez le champ Responsable et choisissez un contact dans la liste. Si vous n’avez pas encore partagé le document avec votre destinataire, vous serez invité à le faire lorsque vous attribuerez l’élément.

Si vous souhaitez inclure une date d’échéance, sélectionnez le champ Date et choisissez-en une dans le calendrier contextuel.

Sélectionnez « Attribuer en tant que tâche » lorsque vous avez terminé.

L’icône Google ou l’image de profil de la personne s’affiche à côté de l’élément de la liste de contrôle.

Ce que voit le cessionnaire
Si les tâches Google sont activées pour les membres de votre domaine, ils peuvent gérer les éléments de liste de contrôle attribués dans leur liste de tâches.
EN RELATION: Comment imprimer vos tâches à partir de Google Docs, Chat et Gmail
Lorsque ceux avec qui vous partagez affichent le document, ils peuvent passer leur curseur sur une tâche assignée pour plus de détails.

Une fois qu’un cessionnaire a terminé une tâche sur la liste, il coche simplement la case qui barre ensuite et assombrit le texte indiquant qu’elle est terminée.

Vous recevrez également une notification par e-mail lorsque les éléments de la liste de contrôle seront marqués comme terminés.
EN RELATION: Comment obtenir des notifications pour les commentaires et les modifications dans Google Docs
Modifier ou supprimer une tâche affectée
Vous pouvez modifier le destinataire ou la date d’échéance ou supprimer l’attribution de la tâche. Placez votre curseur sur l’icône du destinataire de la tâche pour afficher les détails.
- Pour apporter une modification, sélectionnez « Modifier ». Modifiez le destinataire ou la date d’échéance et cliquez sur « Enregistrer ».
- Pour supprimer l’attribution, sélectionnez l’icône Supprimer (poubelle).

Attribuer des tâches aux éléments de la liste de contrôle dans Google Docs est un excellent moyen de garder tout le monde sur la bonne voie. Pour en savoir plus, découvrez comment attribuer des tâches dans Google Drive.