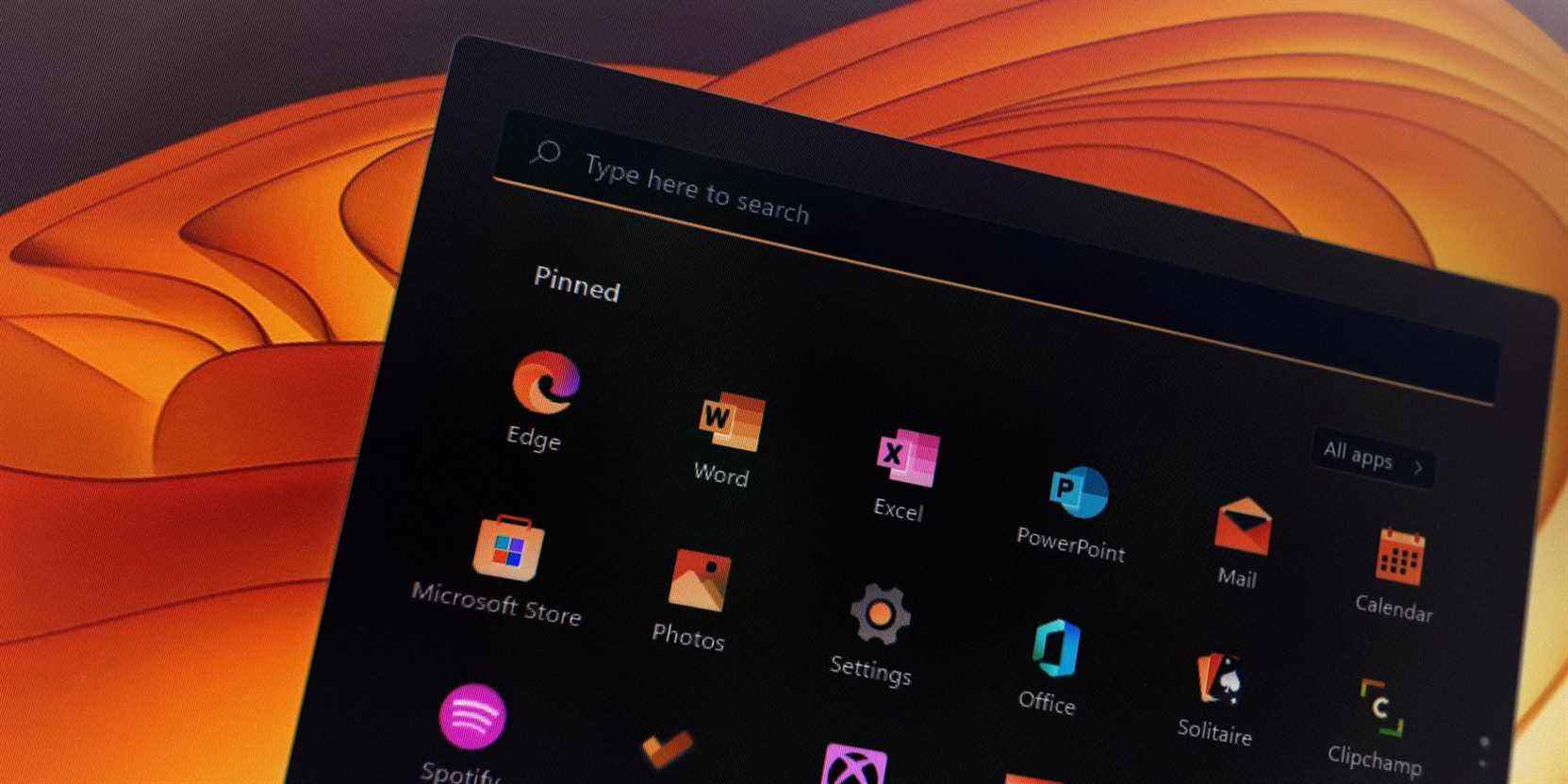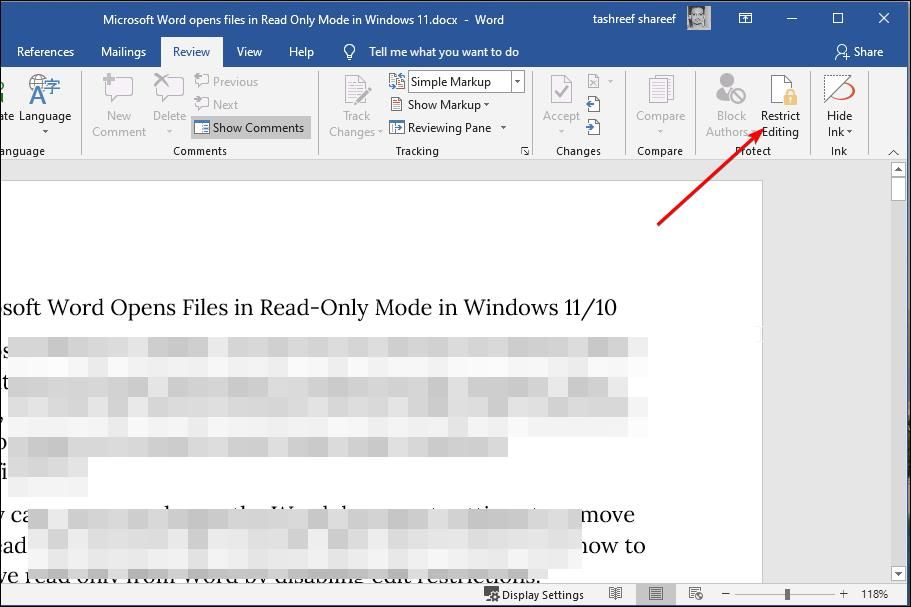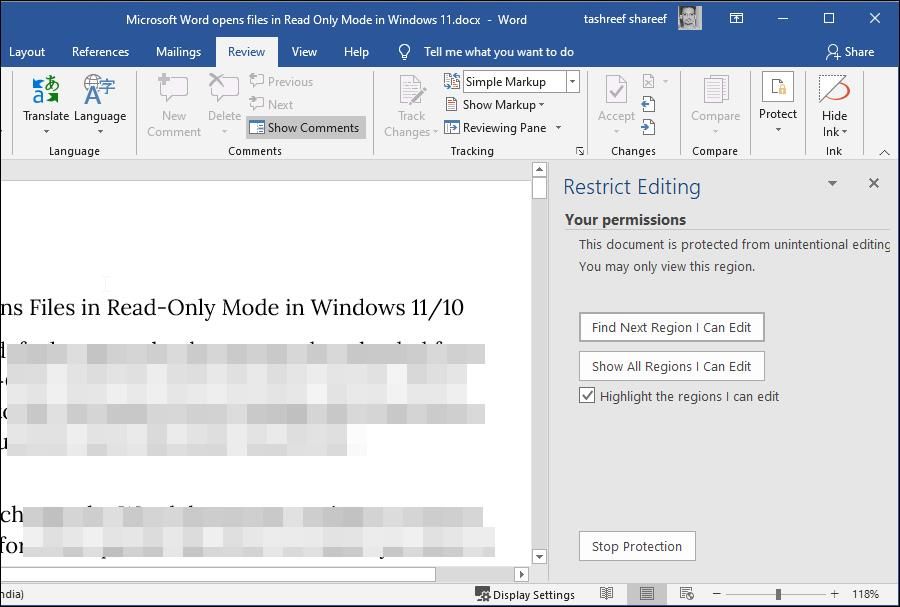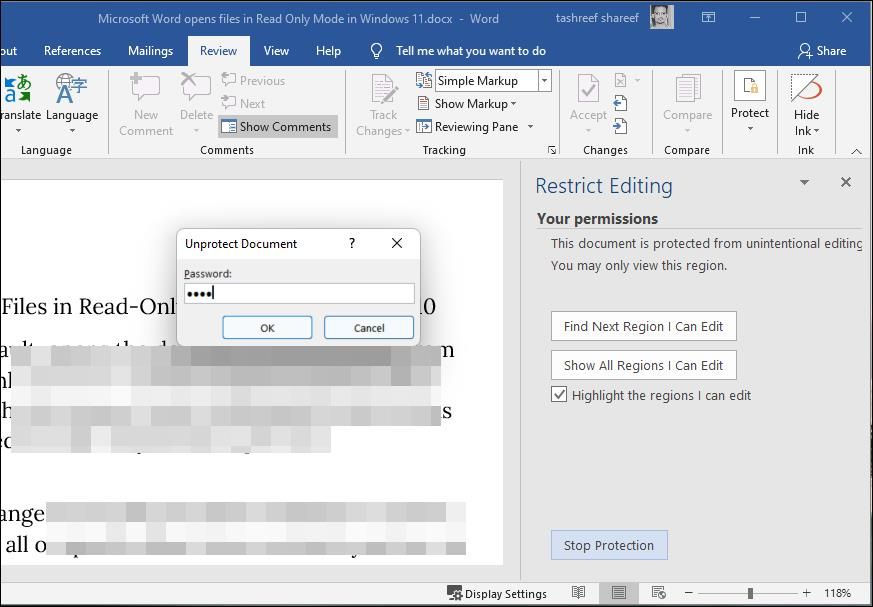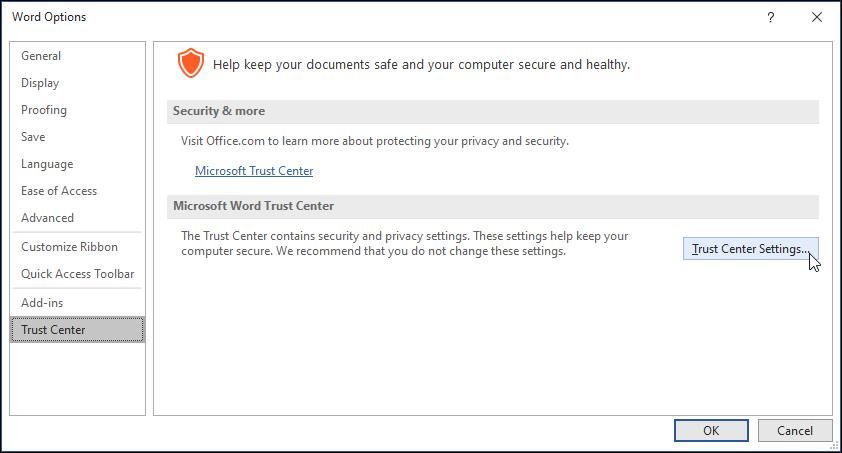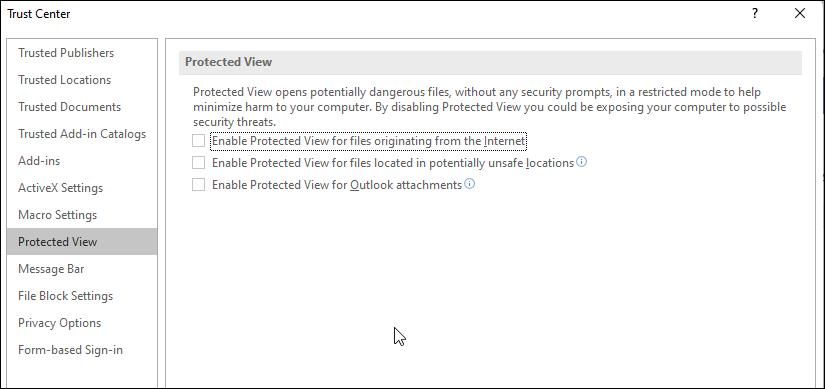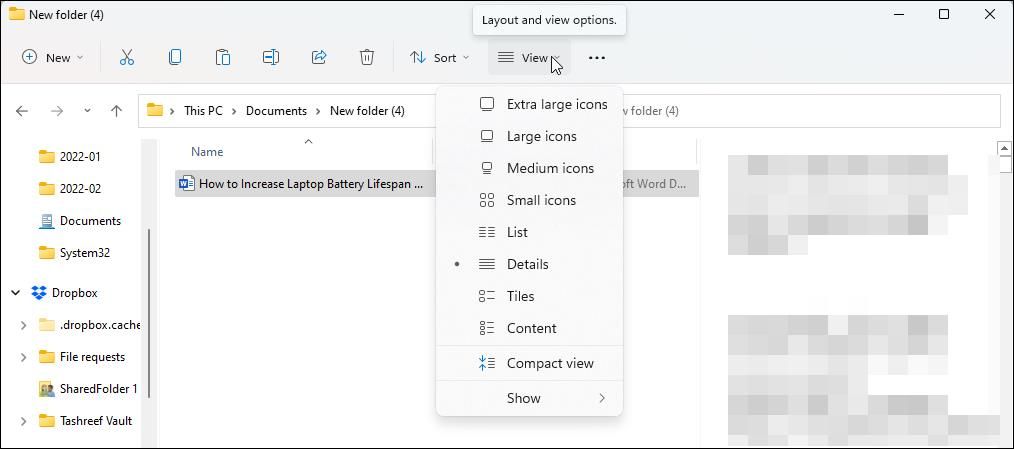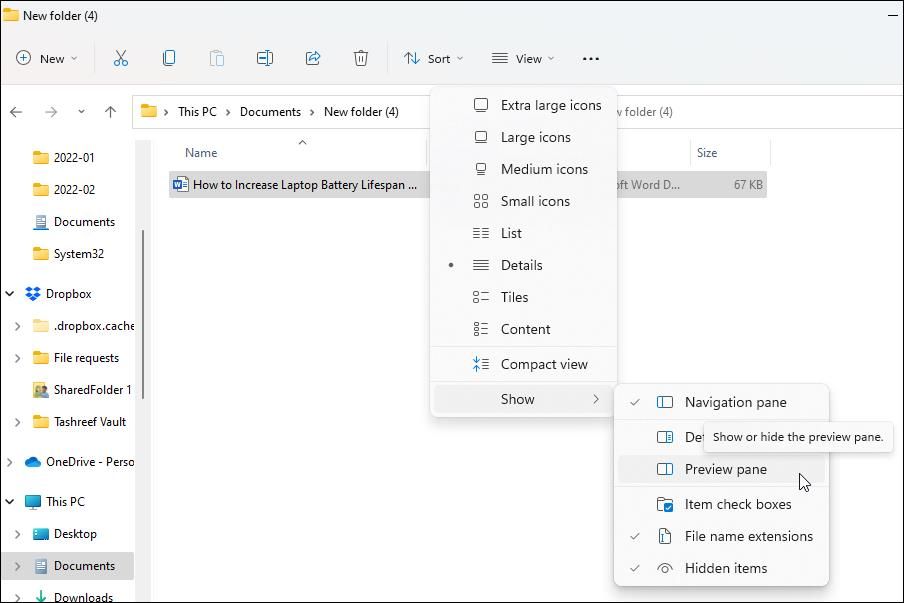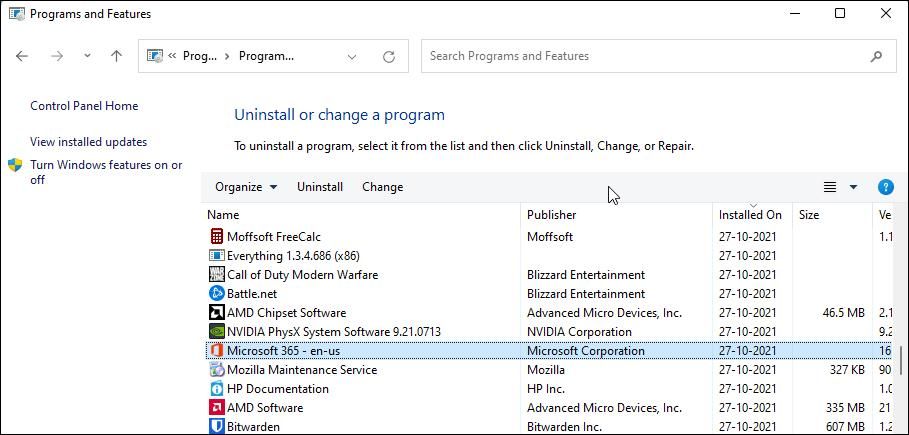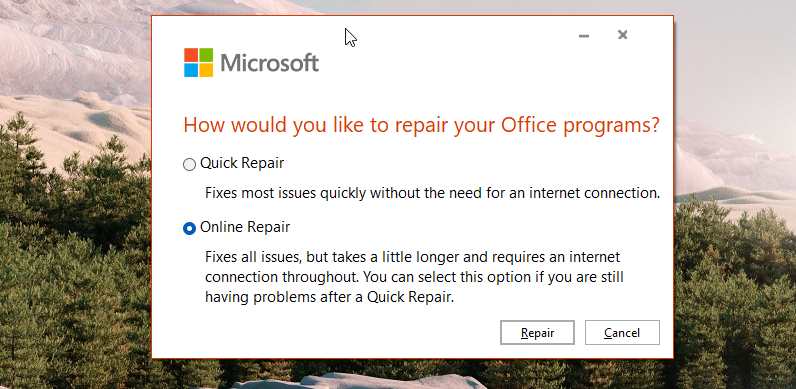Microsoft Word, par défaut, ouvre les documents téléchargés depuis Internet en mode lecture seule pour des raisons de sécurité supplémentaires. D’autres fois, cela peut être dû au fait que le propriétaire du document a ajouté des restrictions de modification au document à utiliser en mode lecture seule pour empêcher les modifications.
Dans tous les cas, vous pouvez modifier les restrictions de modification dans Microsoft Word pour empêcher l’ouverture des documents en mode lecture seule. Nous vous montrons ici comment désactiver la protection des documents, modifier les attributs des fichiers et désactiver les fonctions de sécurité intégrées pour supprimer le statut de lecture seule sur les documents MS Word.
1. Désactiver le mode lecture seule dans les propriétés du fichier
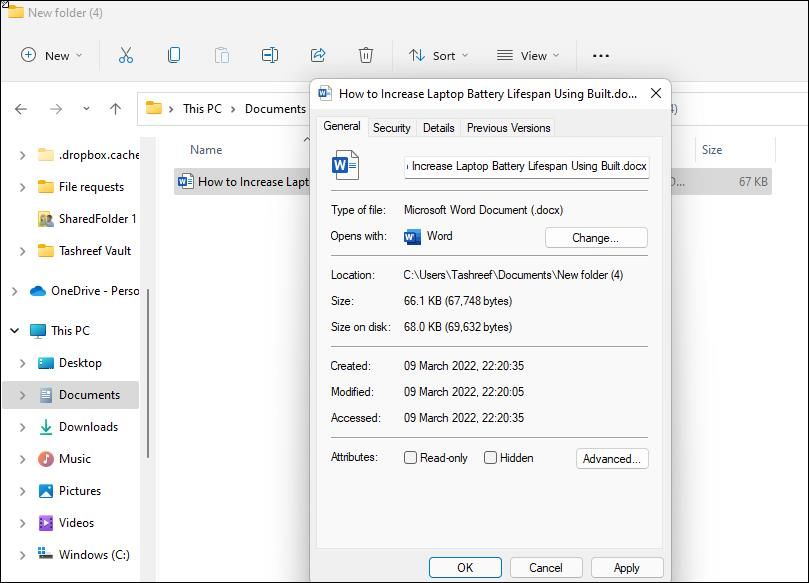
Sous Windows, vous pouvez marquer les fichiers en lecture seule pour décourager les autres utilisateurs de modifier le contenu original du fichier. Si l’attribut de fichier en lecture seule est activé, vous pouvez ouvrir et lire le fichier, mais vous ne pouvez pas supprimer, écraser ou modifier le contenu d’origine.
Si votre document s’ouvre en mode lecture seule, vérifiez les propriétés du fichier et désactivez l’attribut de fichier en mode lecture seule pour autoriser les modifications dans MS Word.
- Cliquez avec le bouton droit sur le fichier dont vous souhaitez modifier les attributs de fichier et sélectionnez Propriétés.
- Dans le Propriétés fenêtre, ouvrez la Général languette.
- Dans le Les attributs section, décochez la Lecture seulement option.
- Cliquez sur Appliquer et d’accord pour enregistrer les modifications.
- Maintenant, le document ne s’ouvrira pas en mode lecture seule dans MS Word.
2. Désactiver les restrictions d’édition pour les documents Microsoft Word
Les propriétaires de documents peuvent utiliser la fonction intégrée Restreindre la modification dans Microsoft Word pour empêcher les utilisateurs non autorisés d’apporter des modifications involontaires. Le mode Restreindre l’édition utilise un mot de passe ou l’authentification de l’utilisateur comme méthode de protection des fichiers.
Ainsi, s’il existe une restriction de fichier, vous devrez avoir accès au mot de passe ou être un propriétaire authentifié pour supprimer les restrictions d’édition.
Pour supprimer les restrictions de modification d’un document Word :
- Ouvrez le document en lecture seule dans MS Word.
- Ensuite, ouvrez le La revue au sommet.
- Dans le Protéger section, cliquez sur Restreindre l’édition.
- Dans le volet de droite, cliquez sur le Protection d’arrêt bouton.
- Si le document est protégé par un mot de passe, il vous sera demandé d’entrer le mot de passe. Entrez le mot de passe et cliquez sur OK.
Cela devrait supprimer toutes les restrictions d’édition et vous permettre de modifier le document Word.
3. Désactiver le mode protégé pour Word
L’affichage protégé fait partie du Centre de gestion de la confidentialité de Microsoft, où vous pouvez gérer les paramètres de sécurité et de confidentialité des programmes Microsoft Office. Lorsqu’elle est activée, la vue protégée ouvre les documents en mode lecture seule et désactive la plupart des fonctions d’édition.
MS Word, par défaut, utilise le mode protégé pour protéger l’utilisateur des fichiers Internet malveillants déguisés en documents Word authentiques. Toutefois, si vous pensez que le document en lecture seule est authentique, vous pouvez désactiver temporairement le mode protégé dans MS Word pour modifier votre document.
Pour désactiver la vue protégée dans MS Word :
- Ouvrez le programme MS Word.
- Cliquer sur Fichier puis sélectionnez Choix.
- Cela ouvrira la fenêtre Options Word. Dans le volet de gauche, ouvrez le Centre de confiance languette.
- Cliquez ensuite sur Paramètres du centre de gestion de la confidentialité sous le Centre de gestion de la confidentialité Microsoft Word section.
- Dans le volet de gauche, cliquez sur le Vue protégée languette.
- Dans le volet de droite, décochez les options suivantes : Activer la vue protégée pour les fichiers provenant d’Internetsuivie par Activer la vue protégée pour les fichiers situés dans des emplacements potentiellement dangereuxet alors Activer la vue protégée pour les pièces jointes Outlook
- Cliquez sur d’accord pour enregistrer les modifications et ouvrir le document Word. Il s’ouvrira désormais sans aucune restriction.
4. Désactivez « Ouvrir les pièces jointes aux e-mails en mode lecture »
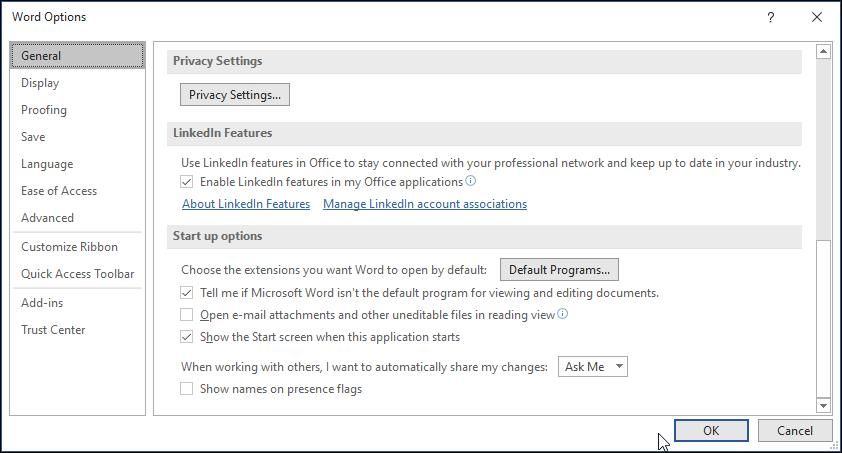
Vous pouvez configurer les options de démarrage de MS Word pour ouvrir les pièces jointes aux e-mails et autres fichiers non modifiables en mode lecture. Il s’agit d’une fonction de sécurité qui permet d’empêcher que des pièces jointes malveillantes et d’autres documents provenant d’Internet n’infectent votre ordinateur.
Cependant, cela peut également vous empêcher de modifier des documents légitimes en les ouvrant en mode lecture seule. Essayez de désactiver cette option pour voir si cela vous aide à résoudre le problème.
- Lancez le programme MS Word sur votre PC.
- Cliquer sur Fichier et sélectionnez Choix.
- Dans le Général onglet, faites défiler jusqu’à Options de démarrage.
- Ensuite, décochez la Ouvrir les pièces jointes aux e-mails et autres fichiers non modifiables en mode lecture option.
- Cliquez sur OK pour enregistrer les modifications.
- Si vous ouvrez un fichier joint dans MS Word, il devrait maintenant s’ouvrir en mode par défaut.
5. Désactivez le volet de prévisualisation dans l’explorateur de fichiers
Lorsqu’il est activé, le volet Aperçu affiche l’aperçu de vos fichiers sélectionnés dans l’Explorateur de fichiers. Cependant, pour ce faire, l’explorateur de fichiers peut finir par verrouiller votre fichier, ce qui entraîne le mode lecture seule dans MS Word.
Essayez de désactiver le volet Aperçu dans l’Explorateur de fichiers pour résoudre le problème.
Désactivez le volet de prévisualisation dans Windows 11 :
- presse Gagner + E pour ouvrir l’Explorateur de fichiers.
- Dans l’Explorateur de fichiers, cliquez sur le Voir menu déroulant.
- Ensuite, allez dans Afficher et désélectionnez Volet de prévisualisation.
Désactivez le volet de prévisualisation dans Windows 10 :
- Ouvrez l’Explorateur de fichiers.
- Ensuite, ouvrez le Voir onglet en haut de votre écran.
- Clique sur le Volet de prévisualisation pour désactiver l’option.
6. Vérifiez si votre antivirus bloque les documents
Semblable à MS Word, l’antivirus tiers comprend des fonctionnalités de sécurité intégrées pour empêcher les utilisateurs d’ouvrir des fichiers potentiellement dangereux téléchargés sur Internet.
Cependant, votre antivirus peut également bloquer les fichiers authentiques et les empêcher d’ouvrir le mode par défaut dans MS Word. Si vous disposez d’un antivirus tiers, vérifiez s’il provoque l’ouverture des fichiers Word en mode lecture seule.
Vous pouvez désactiver temporairement votre antivirus pour déterminer s’il est à l’origine du problème. Une fois désactivé, ouvrez le fichier Word et vérifiez s’il s’ouvre en mode par défaut avec les privilèges d’édition.
Si tel est le cas, vérifiez dans votre programme antivirus les paramètres d’exclusion d’application ou de processus, y compris le paramètre Bouclier Ransomware. Si le problème persiste, envisagez de passer à un logiciel antivirus moins intrusif.
7. Réparez en ligne votre application Microsoft Office
MS Office propose une option de réparation intégrée pour résoudre les problèmes qui peuvent empêcher le programme de fonctionner correctement. Si vous déterminez que le problème s’est produit en raison d’un problème logiciel, exécutez l’outil de réparation pour résoudre tout problème avec l’application.
- presse Gagner + R pour ouvrir Exécuter.
- Taper contrôler et cliquez d’accord pour ouvrir le Panneau de configuration.
- Dans le Panneau de configuration, accédez à Programmes > Programmes et fonctionnalités.
- Sélectionnez le Microsoft Office app dans la liste et cliquez sur Changement. Cliquez sur Oui lorsque vous y êtes invité par le contrôle de compte d’utilisateur.
- Sélectionner Réparation en ligne et cliquez sur le réparation bouton. Cela nécessite une connexion Internet active pour télécharger les fichiers Office nécessaires et résoudre les problèmes.
- Cliquez sur réparation encore une fois pour confirmer l’action. Le processus de réparation peut prendre un certain temps, alors attendez qu’il soit terminé.
- Une fois cela fait, redémarrez votre PC et vérifiez les améliorations.
Correction des documents d’ouverture de Microsoft Word en mode lecture seule
Microsoft Office est l’une des plateformes les plus ciblées par les acteurs de la menace pour mener des attaques via des logiciels malveillants. Pour atténuer ces attaques et protéger les données des utilisateurs, les applications Microsoft Office utilisent plusieurs fonctionnalités de sécurité pour empêcher les utilisateurs d’ouvrir des fichiers malveillants.
Cependant, ces fonctionnalités de sécurité peuvent également bloquer les fichiers authentiques et les ouvrir en mode lecture seule. Si vous faites confiance à la source du fichier, vous pouvez désactiver ces fonctionnalités de sécurité dans les paramètres MS Word et ouvrir les documents en mode par défaut.
Lire la suite
A propos de l’auteur