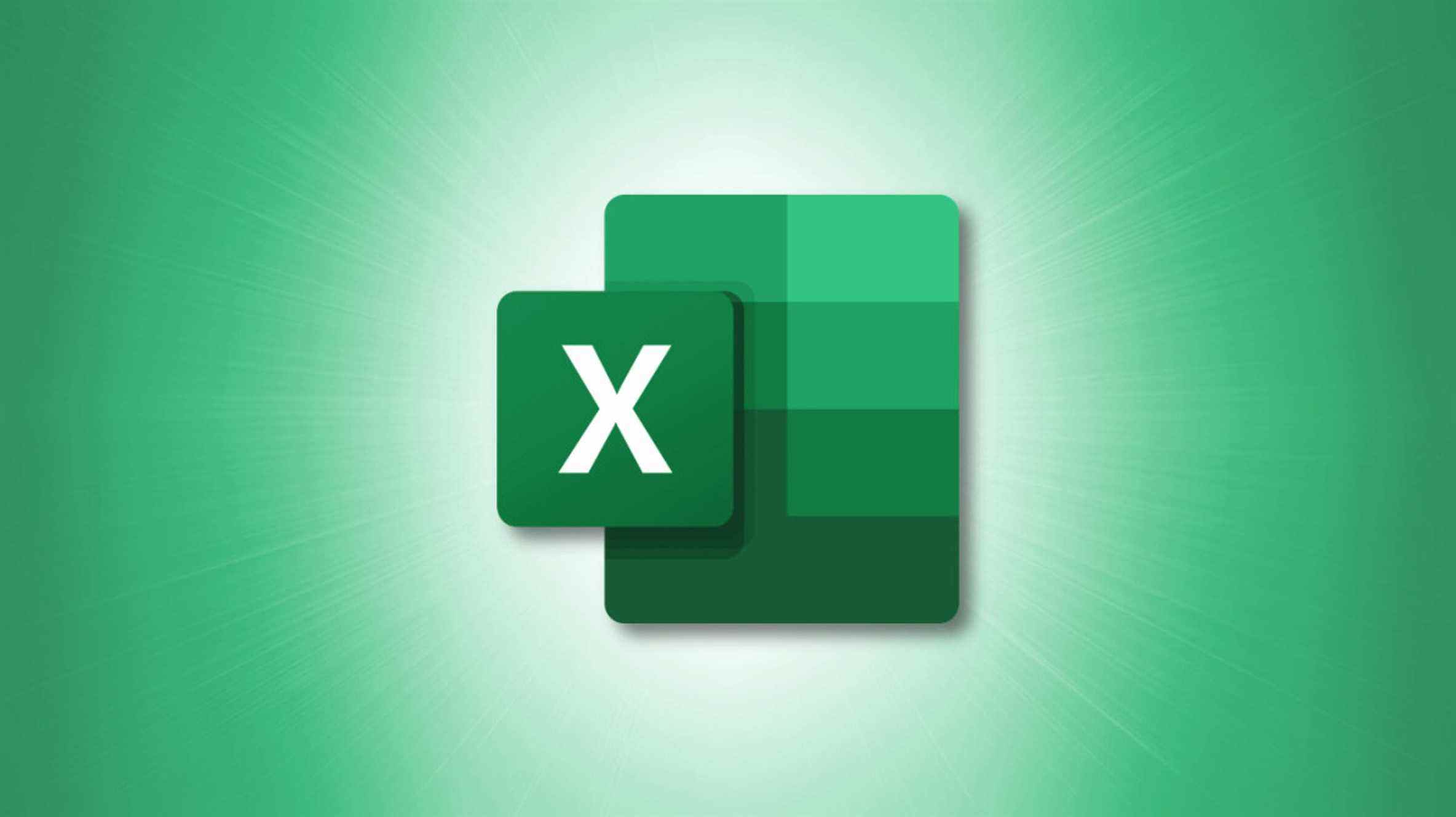Excel vous permet d’annuler, de rétablir et de répéter des actions spécifiques. Les boutons pour annuler, rétablir et répéter une action se trouvent à des emplacements similaires sur Mac et Windows, et les raccourcis clavier ne sont également que légèrement différents.
Annuler une action
Annuler une action supprime simplement l’entrée précédente. Vous pouvez annuler jusqu’à 100 actions. Pour annuler une action via un raccourci clavier, appuyez sur « Ctrl + Z » sous Windows ou « Commande + Z » sur Mac.
Si vous utilisez Excel pour Windows, vous pouvez trouver le bouton Annuler dans le groupe Annuler de l’onglet Accueil dans le coin supérieur gauche de la fenêtre. L’icône Annuler est une flèche incurvée pointant vers la gauche.

Sur Mac, le bouton Annuler se trouve également dans le coin supérieur gauche de l’écran, au-dessus de la barre de menus.

Refaire une action
Si vous annulez une action mais avez décidé que vous n’auriez pas dû, vous pouvez la rétablir avec la fonction de rétablissement. Pour refaire une action à l’aide d’un raccourci clavier, appuyez sur « Ctrl + Y » sous Windows ou « Commande + Y » sur Mac. Alternativement, sous Windows, vous pouvez appuyer sur la touche « F4 » pour refaire une action. Si appuyer sur la touche F4 seule ne fonctionne pas, vous devrez peut-être appuyer dessus en même temps que la touche « fn ».
Sur Excel pour Windows, le bouton Rétablir se trouve dans le groupe Annuler de l’onglet Accueil dans le coin supérieur gauche de la fenêtre, juste en dessous du bouton Annuler. L’icône Rétablir est une flèche incurvée pointant vers la droite.

Sur Mac, le bouton Rétablir se trouve au-dessus de la barre de menus, à droite du bouton Annuler. Par défaut, ce bouton est le bouton « Répéter » jusqu’à ce que après vous annulez une action. Une fois que vous avez annulé une action, le bouton Répéter se transforme en bouton Rétablir.

Les boutons refaire et répéter ne seront jamais disponibles en même temps.
Répéter une action
Répéter une action, comme son nom l’indique, répète l’action saisie précédemment. Le raccourci clavier pour répéter une action est le même que pour refaire une action (« Ctrl+Y » sous Windows et « Commande+Y » sur Mac), provoquant un peu de confusion. Pour rendre les choses plus confuses, vous ne pouvez répéter que des actions simples, telles qu’une action de copier-coller. Dans la plupart des cas, vous voudrez simplement utiliser la fonction copier-coller au lieu de la fonction de répétition de l’action.
EN RELATION: Comment copier et coller sur Mac
Pour répéter une action à l’aide du bouton dans Windows, vous devez d’abord l’ajouter à votre barre d’outils d’accès rapide. Pour ce faire, tapez « Répéter » dans la barre de recherche en haut de l’écran, cliquez avec le bouton droit sur « Répéter » dans les résultats de la recherche, puis sélectionnez « Ajouter à la barre d’outils d’accès rapide ». (L’option sera grisée si elle se trouve déjà dans votre barre d’outils d’accès rapide.)

Vous pouvez maintenant trouver l’option Répéter dans la barre d’outils d’accès rapide. Une fois que vous avez saisi une action répétable, vous pouvez cliquer sur le bouton Répéter pour la répéter.

Sur Mac, le bouton Répéter se trouve au-dessus de la barre de menus, à droite du bouton Annuler. Ce bouton est Répéter par défaut, mais sera le bouton Rétablir si vous avez récemment annulé une action.
Comme mentionné précédemment, les boutons de répétition et de rétablissement n’apparaîtront jamais ensemble en même temps.
Ce n’est là qu’une des nombreuses fonctionnalités de base à votre disposition dans Microsoft Excel, qui peuvent toutes être effectuées à l’aide d’un raccourci clavier. Plus vous apprendrez de raccourcis clavier dans Excel, plus vous deviendrez efficace !
EN RELATION: Tous les meilleurs raccourcis clavier Microsoft Excel