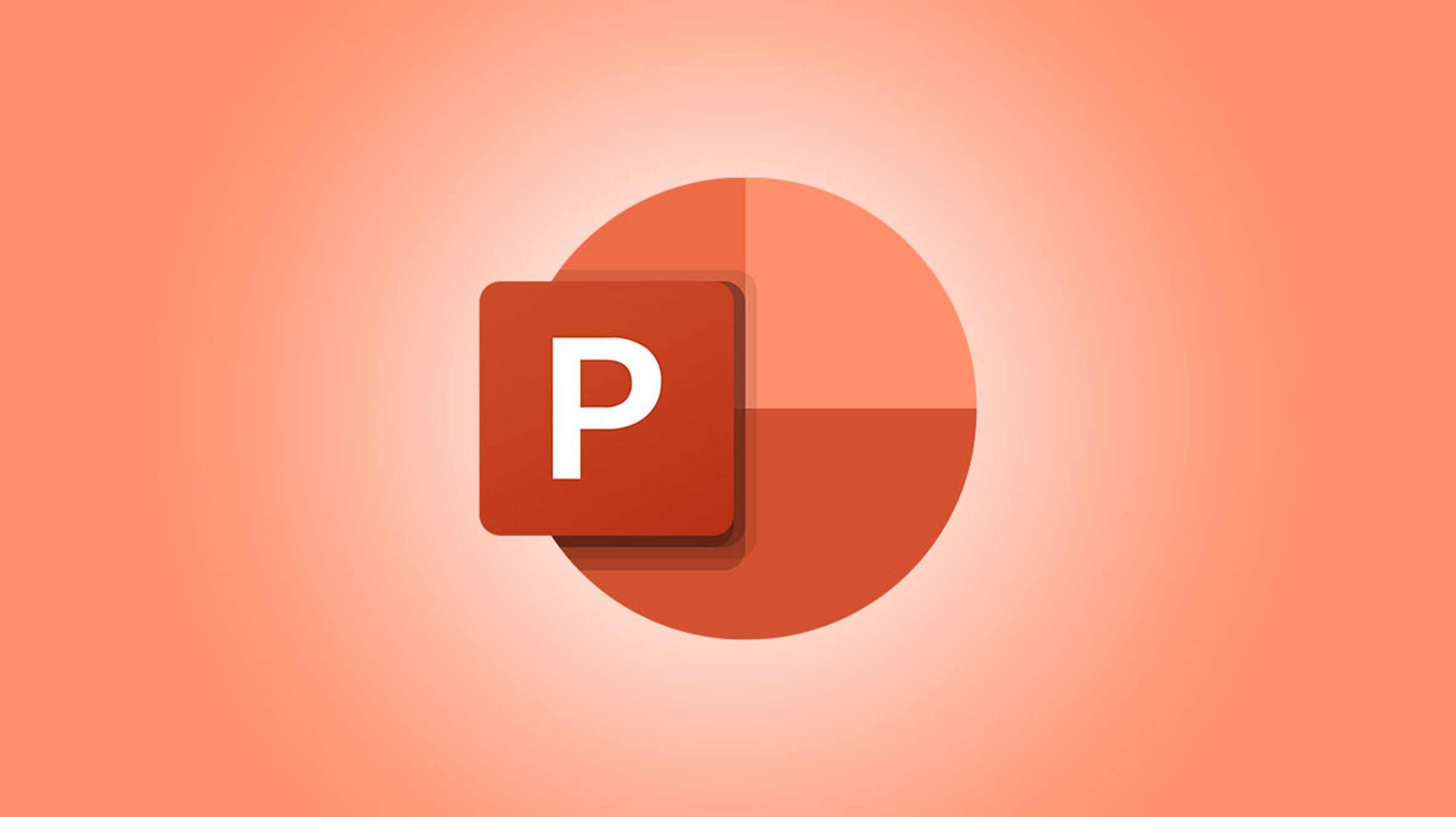Il est facile d’améliorer l’apparence de votre diaporama Microsoft PowerPoint en incluant un arrière-plan attrayant. Vous pouvez utiliser une couleur, un dégradé ou un motif, ou insérer une image. Une autre façon de rendre votre arrière-plan attrayant consiste à l’animer.
Si vous utilisez Microsoft PowerPoint sur Mac, vous avez la possibilité d’animer un arrière-plan de diapositive fixe. Cela ajoute un mouvement subtil à l’image, de sorte qu’il ne détourne pas l’attention de votre diaporama ou de son message.
Noter: Depuis février 2022, cette fonctionnalité est uniquement disponible dans PowerPoint pour Microsoft 365 pour Mac et PowerPoint 2021, 2019 et 2016 pour Mac.
Animer un fond d’image dans PowerPoint
Pour définir une image comme arrière-plan de diapositive animée dans PowerPoint, il vous suffit de commencer par insérer l’image sur votre diapositive. Si vous avez déjà une image sur la diapositive que vous souhaitez utiliser, vous pouvez ignorer la première étape ci-dessous.
EN RELATION: Comment contrôler quand une image apparaît dans PowerPoint
Accédez à l’onglet Insertion et sélectionnez la liste déroulante Images dans la section Images du ruban. Choisissez l’emplacement à partir duquel vous souhaitez ajouter l’image : navigateur de photos, image à partir d’un fichier, images de stock ou images en ligne.

Sélectionnez l’image sur la diapositive et accédez à l’onglet Format d’image.

Cliquez sur « Animer en arrière-plan » sur le côté droit du ruban.

Une fenêtre apparaîtra vous invitant à sélectionner les points importants sur l’image. Ces points déterminent la trajectoire de mouvement de l’animation.
Cliquez pour sélectionner chaque point. Le chemin se déplacera du nombre le plus élevé au plus bas. Lorsque vous avez terminé, cliquez sur « Appliquer ».

L’image sera automatiquement redimensionnée pour couvrir toute la diapositive comme arrière-plan. Donc, si votre image est en mode portrait au lieu de paysage, vous devrez la redimensionner ou la recadrer.
Pour afficher l’animation, accédez à l’onglet Diaporama et sélectionnez « Lire à partir de la diapositive actuelle ».

Vous verrez votre image se déplacer très lentement, de votre point numérique le plus élevé au plus bas. Encore une fois, il s’agit d’une animation subtile qui le rend agréable si vous avez du texte ou d’autres éléments auxquels vous parlez sur la diapositive.
Pour modifier la trajectoire du mouvement, sélectionnez l’image, revenez à l’onglet Format d’image et choisissez « Animer en arrière-plan » comme vous l’avez fait initialement. Ensuite, cliquez sur le nouveau chemin que vous souhaitez utiliser et appuyez sur « Appliquer » pour enregistrer la modification.
En ajoutant une animation subtile à l’arrière-plan de votre diapositive, vous pouvez donner un peu plus de piquant à votre diaporama ou passer automatiquement à une partie clé de l’image.