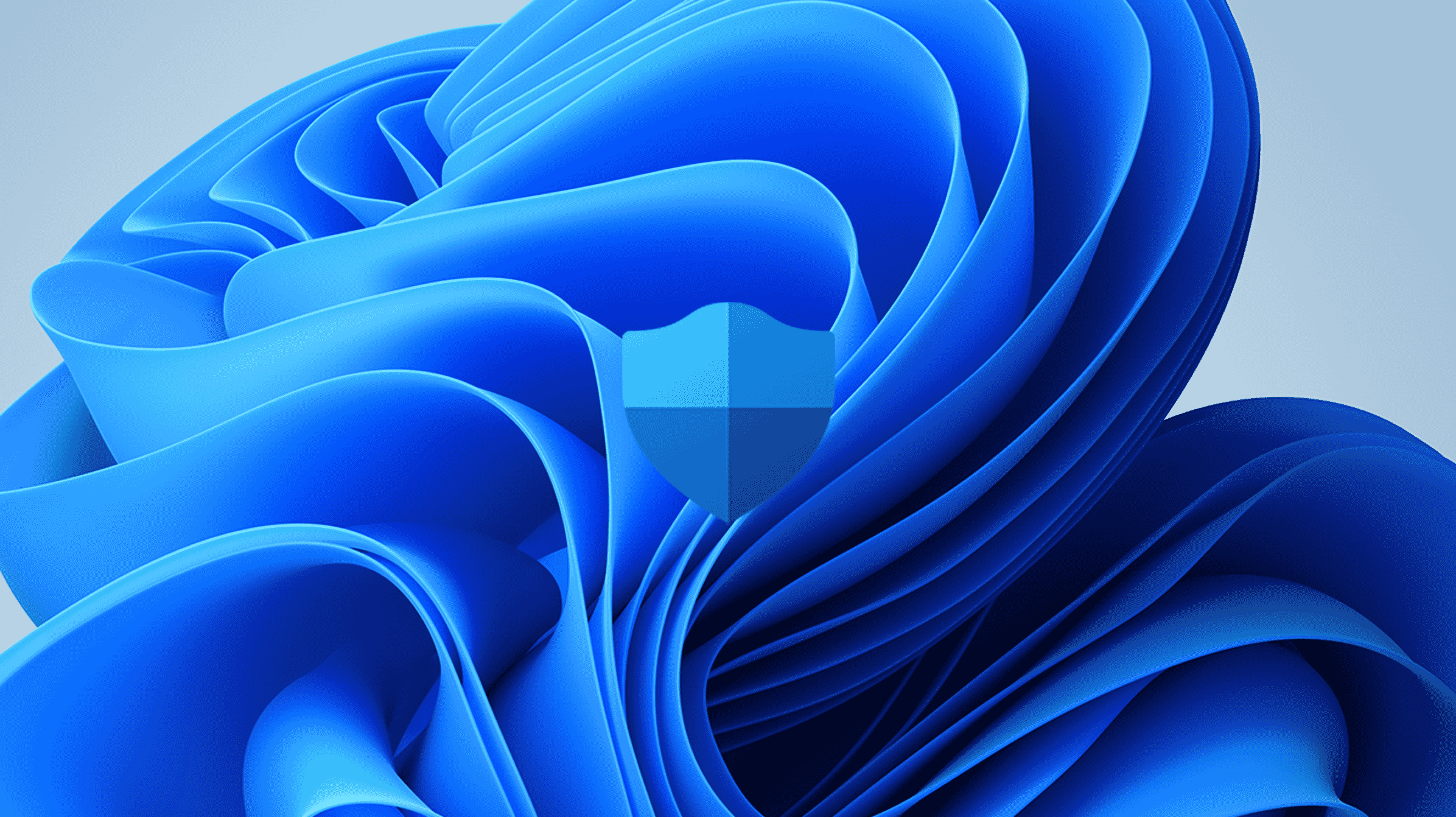Le logiciel antivirus de Microsoft a parcouru un long chemin depuis l’époque de Microsoft Security Essentials. Microsoft Defender va de pair avec le meilleur antivirus tiers disponible. Voici comment vous pouvez l’utiliser pour analyser votre PC.
L’antivirus Microsoft Defender et toutes les options d’analyse se trouvent dans la fenêtre Sécurité de Windows. Il existe plusieurs façons d’ouvrir la sécurité Windows.
Ouvrez Windows Defender à partir de la barre des tâches
La sécurité Windows place une icône sur la barre des tâches de chaque PC Windows 11. L’icône est un petit bouclier bleu. Si vous avez des notifications liées à la sécurité, il peut y avoir des choses supplémentaires, comme un petit triangle jaune.

Cliquez sur l’icône pour ouvrir la sécurité Windows, puis cliquez sur « Protection contre les virus et les menaces ».

Ouvrez l’antivirus Windows Defender à partir du menu Démarrer
Vous pouvez également accéder à Windows Defender Antivirus à partir du menu Démarrer. Cliquez sur le bouton Démarrer, tapez « Sécurité Windows » dans la barre de recherche, puis appuyez sur Entrée ou cliquez sur « Ouvrir ».

Cliquez ensuite sur « Protection contre les virus et les menaces » pour ouvrir la fenêtre de l’antivirus Windows Defender.

Comment exécuter une analyse
Cliquez sur « Analyse rapide » si vous n’avez pas beaucoup de temps pour exécuter une analyse. Une analyse rapide vérifiera simplement vos dossiers de démarrage et le registre pour s’assurer qu’il n’y a rien de malveillant caché à l’un ou l’autre endroit.

Plus d’options avancées
Cependant, une analyse rapide n’est pas la seule analyse disponible. Cliquez sur « Options de numérisation » pour révéler plus de choix.

Voici ce que font toutes les options :
- Scan rapide – Une analyse rapide vérifie vos dossiers de démarrage et le registre pour les virus.
- Scan complet – Une analyse complète analysera tous les fichiers et dossiers de votre ordinateur, le registre, tous vos éléments de démarrage et peut également être configurée pour analyser les lecteurs connectés au réseau. Une analyse complète peut prendre des heures en fonction de la quantité de stockage dont vous disposez et de la vitesse de votre ordinateur. Vous devriez probablement attendre et exécuter une analyse complète lorsque vous n’aurez pas besoin de votre ordinateur pendant quelques heures.
- Analyse personnalisée – Une analyse personnalisée peut être définie pour cibler les dossiers de votre choix.
- Analyse hors ligne de Microsoft Defender – L’analyse hors ligne est utilisée lorsque les logiciels malveillants sont difficiles à supprimer alors que le système d’exploitation, Windows 11, est actif. L’exécution d’une analyse hors ligne analyse l’ordinateur à la recherche de logiciels malveillants avant le chargement du système d’exploitation, ce qui donne à l’antivirus une chance de supprimer le virus alors qu’il ne peut pas se protéger. Le logiciel malveillant peut s’être inscrit à un endroit où l’antivirus ne peut pas le supprimer, ou il peut empêcher activement l’antivirus de le supprimer dans des circonstances normales.
Sélectionnez le type de numérisation souhaité, puis cliquez sur « Scan Now ».

Donnez à l’analyse le temps de s’exécuter. Si un logiciel malveillant est détecté, Microsoft Defender proposera des moyens de résoudre le problème. Vous devez suivre les recommandations. Vous voudrez peut-être également exécuter une analyse hors ligne, juste pour être sûr.
Si vous souhaitez un deuxième avis, jetez un œil à nos programmes antivirus tiers préférés. C’est toujours une bonne idée d’analyser avec plusieurs outils antimalware si vous craignez d’avoir une infection et que le premier outil ne trouve rien.