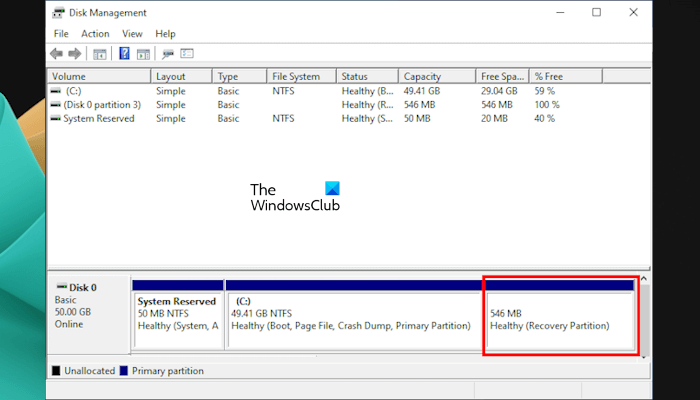Une partition de récupération est une partition essentielle pour Windows 11/10. Windows crée automatiquement cette partition lorsque vous effectuez une nouvelle installation du système d’exploitation Windows ou une mise à niveau du système d’exploitation Windows. Elle contient l’image système et d’autres fichiers cruciaux du système d’exploitation qui sont nécessaires pour restaurer le système d’exploitation Windows à un état de fonctionnement lorsqu’un problème survient. Cet article montre comment ajouter une partition de récupération dans Windows 11/10.
Partition de récupération dans Windows 11
La partition de récupération n’a pas de lettre de lecteur. Par conséquent, elle n’est pas visible dans l’Explorateur de fichiers. Vous pouvez l’afficher dans l’application Gestion des disques. Cependant, certains utilisateurs ont constaté que la partition de récupération manquait sur leurs ordinateurs. Si tel est votre cas, vous pouvez ajouter une partition de récupération dans Windows 11/10 manuellement. Cet article montre comment procéder.
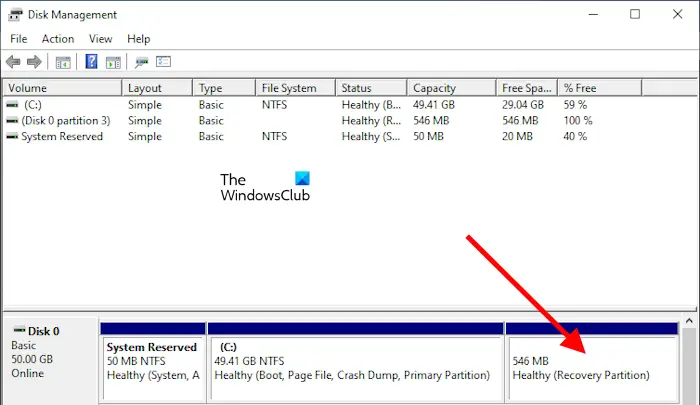
Si vous êtes un utilisateur Windows, vous avez peut-être entendu parler de Windows Recovery Environment, et certains d’entre vous y ont peut-être accédé. WinRE est le terme abrégé utilisé pour l’environnement de récupération Windows. Si la partition de récupération est manquante sur votre système ou si vous l’avez supprimée accidentellement, vous ne pouvez pas démarrer dans l’environnement de récupération Windows.
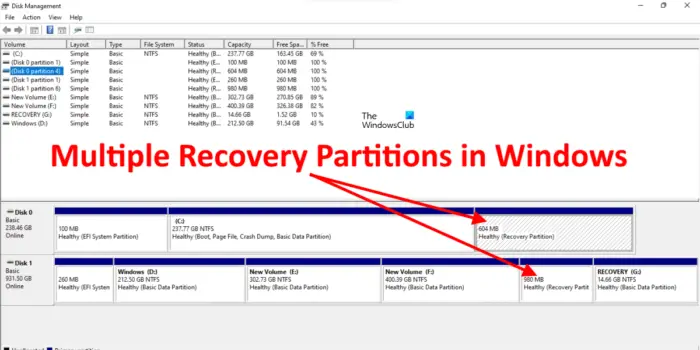
Certains rapports montrent également que les utilisateurs ont trouvé plusieurs partitions de récupération sur leurs systèmes informatiques. Cela se produit lorsque vous mettez à niveau le système d’exploitation Windows d’une version inférieure vers une version supérieure, par exemple de Windows 10 vers Windows 11, et qu’il n’y a pas assez d’espace sur la partition de récupération existante pour la mise à niveau. Dans ce cas, Windows crée une autre partition de récupération et laisse la partition de récupération précédente telle quelle. Dans de tels cas, vous pouvez supprimer l’ancienne partition de récupération.
Vous trouverez également deux partitions de récupération sur votre ordinateur si le fabricant OEM en crée une et l’autre est créée lors de l’installation du système d’exploitation Windows.
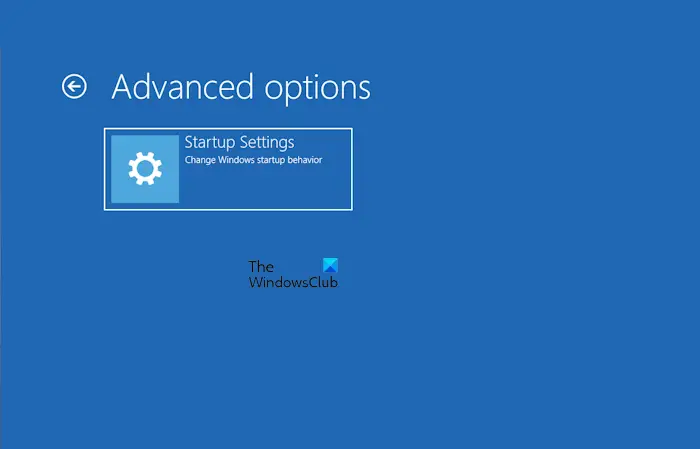
Lorsque la partition de récupération est manquante, vous ne trouverez pas les options de récupération avancées dans l’environnement de récupération Windows (reportez-vous à l’image ci-dessus).
Comment afficher le fichier de récupération Windows (WinRE) sur Windows 11/10
Le fichier WinRE est le fichier de l’environnement de récupération Windows qui contient l’image système et d’autres fichiers cruciaux du système d’exploitation nécessaires pour effectuer les actions requises dans l’environnement de récupération Windows. Ce fichier se trouve dans le répertoire racine mais est masqué. Pour afficher ce fichier, vous devez forcer Windows 11/10 à afficher les fichiers cachés et les fichiers système protégés.
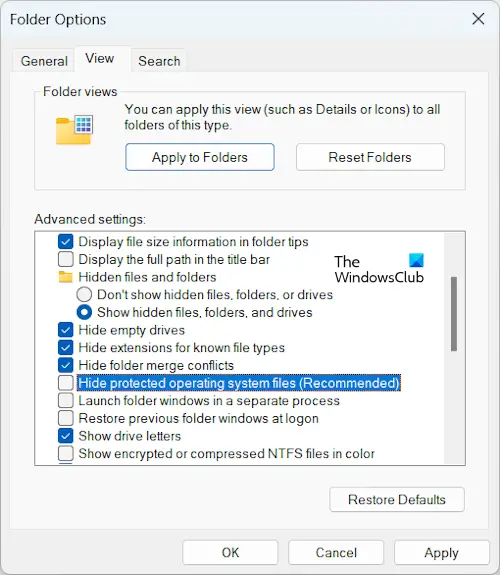
Pour forcer Windows à afficher les fichiers protégés du système d’exploitation, suivez les étapes ci-dessous :
- Ouvrez l’explorateur de fichiers.
- Sous Windows 11, cliquez sur les trois points et sélectionnez Options. Sous Windows 10, accédez à Affichage > Options.
- Sélectionnez le Voir languette.
- Décochez la case Masquer les fichiers protégés du système d’exploitation (recommandé) case à cocher.
- Cliquez sur Appliquer et puis cliquez sur D’ACCORD.
Maintenant, accédez à l’emplacement suivant dans l’Explorateur de fichiers :
C:WindowsSystem32Recovery
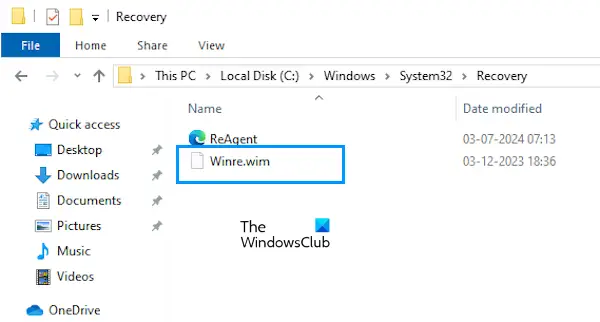
Vous verrez le Fichier Winre.wim voilà. C’est le fichier de l’environnement de récupération Windows.
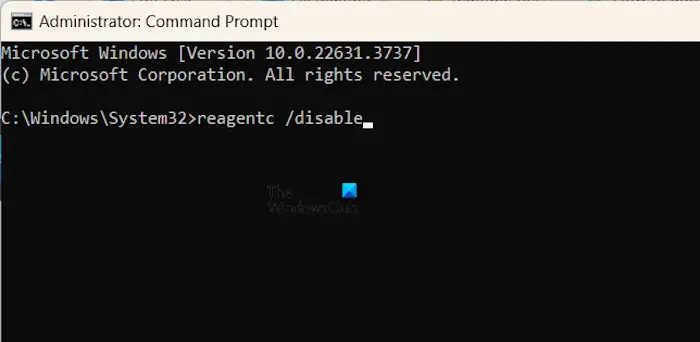
Si vous ne voyez pas ce fichier, désactivez l’environnement de récupération Windows en exécutant la commande suivante dans la fenêtre d’invite de commandes avec privilèges élevés.
reagentc /disable
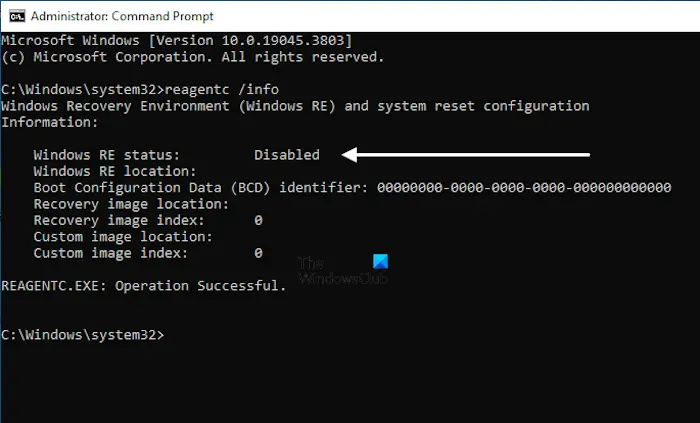
Lorsque vous exécutez la commande ci-dessus, le fichier Winre.wim apparaîtra à l’emplacement mentionné ci-dessus sur votre lecteur C. La commande suivante vous montrera l’état de l’environnement de récupération Windows.
reagentc /info
Comment ajouter une partition de récupération dans Windows 11/10
Pour créer ou ajouter une partition de récupération sur Windows 11/10, vous devez créer une nouvelle partition sur votre lecteur C sans attribuer de lettre de lecteur, puis lui attribuer l’ID de partition de récupération en fonction du style de partition de votre disque dur.
Pour afficher la table de partition de votre disque dur, ouvrez l’application Gestion des disques, cliquez avec le bouton droit sur votre disque dur et sélectionnez Propriétés. Ensuite, allez à la Volumes onglet pour afficher son style de partition.
Voyons ce processus.
Tout d’abord, créez une nouvelle partition de récupération dans la gestion des disques. Suivez les étapes ci-dessous :
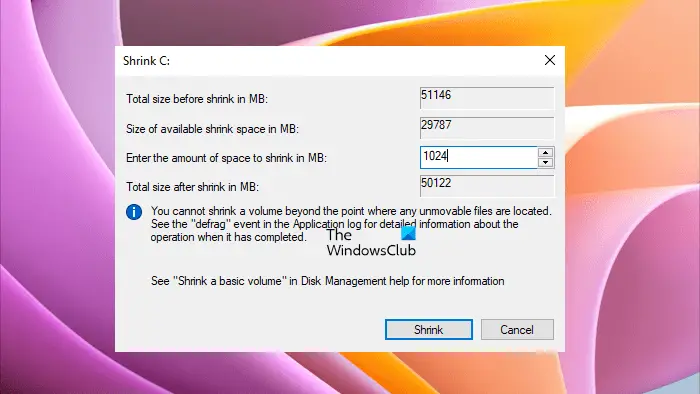
- Ouvrez la gestion des disques.
- Faites un clic droit sur votre lecteur C et sélectionnez Réduire le volume.
- Entrez 1024 et cliquez Rétrécir. Cela créera un nouveau volume non alloué de 1 Go à côté de votre lecteur C.
- Maintenant, faites un clic droit sur le volume non alloué et sélectionnez Nouveau volume simple.
- Cliquez sur Suivant et sélectionnez le N’attribuez pas de lettre de lecteur ou de chemin d’accès au lecteur option.
- Cliquez sur Suivant et sélectionnez le Formater ce volume option. Nommez cette partition comme Partition de récupérationet cliquez sur Suivant.
- Cliquez sur Finition.
Après avoir effectué les étapes ci-dessus, une nouvelle partition nommée Partition de récupération a été créée. Cependant, cette partition ne contient pas l’image système nécessaire à l’environnement de récupération Windows.
Maintenant, ouvrez l’invite de commande en tant qu’administrateur et saisissez la commande suivante. Appuyez ensuite sur Entrée.
diskpart
La commande ci-dessus lancera l’outil Diskpart dans l’invite de commande. Entrez les commandes suivantes et appuyez sur Entrée après avoir entré chaque commande :
list disk select disk # list partition select partition #
Dans les commandes ci-dessus, remplacez # par le numéro de disque et le numéro de partition corrects. La partition de récupération a un ID 27 (si le disque dur est MBR) et il est affiché comme Taper dans la commande. Vous devez attribuer cet ID à la partition de récupération nouvellement créée.
Maintenant, tapez la commande suivante et appuyez sur Entrée :
detail partition
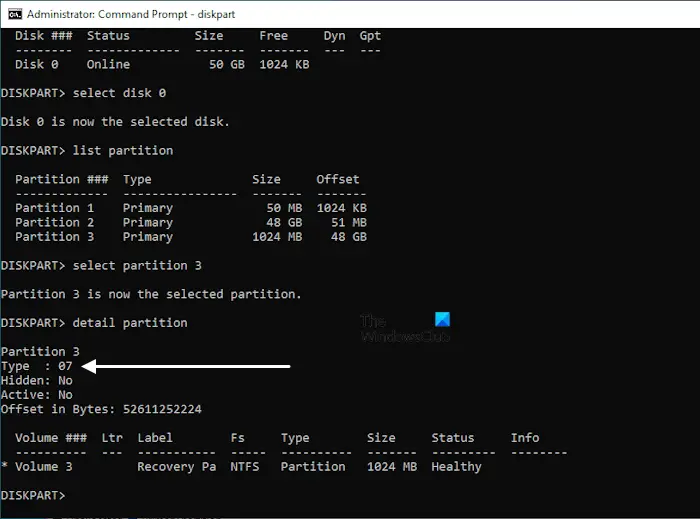
La commande ci-dessus vous montrera les détails de la partition de récupération nouvellement créée. Cette partition n’a pas l’ID 27 (reportez-vous à l’image ci-dessus). Définissez l’ID = 27 si le type de partition de votre disque dur est MBR.
Modifiez l’ID de partition de la nouvelle partition de récupération en exécutant la commande suivante :
set id=27
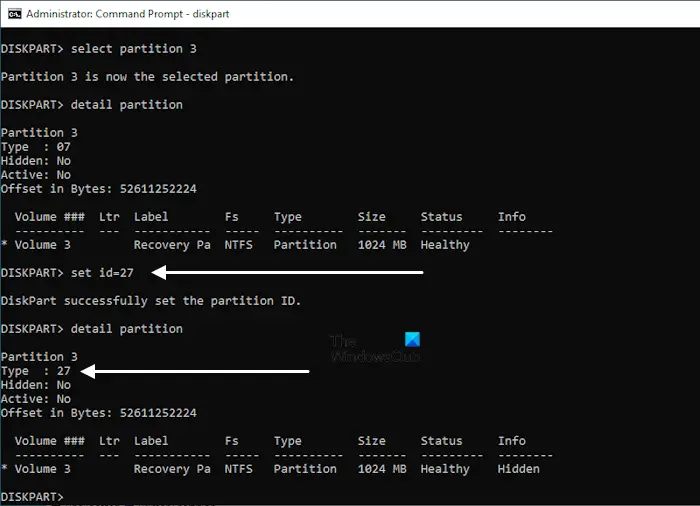
Après l’exécution réussie de la commande ci-dessus, le fichier Winre.wim sera copié sur la nouvelle partition de récupération. Pour confirmer, vous pouvez afficher les détails de la partition de récupération. Tout d’abord, quittez Diskpart puis saisissez la commande suivante :
reagentc /info
Si votre disque dur possède une partition de type GPT, vous devez remplacer l’ID 27 par l’ID suivant :
de94bba4-06d1-4d40-a16a-bfd50179d6ac
Ainsi, dans ce cas, la commande sera :
set id=de94bba4-06d1-4d40-a16a-bfd50179d6ac
Ceux qui ont un style de partition GPT doivent exécuter une commande supplémentaire.
gpt attributes=0X8000000000000001
Maintenant, la partition de récupération a été créée sur votre disque dur GPT.
Voilà, j’espère que cela vous aidera.
Comment activer la partition de récupération sous Windows ?
La partition de récupération est activée ou active par défaut sur Windows 11/10. Vous n’avez pas besoin de l’activer manuellement. Vous pouvez vérifier son état en exécutant la commande reagentc /info dans la fenêtre d’invite de commandes avec privilèges élevés. Si l’état de la partition de récupération est désactivé, vous pouvez l’activer en exécutant la commande reagentc /enable command dans l’invite de commande en tant qu’administrateur.
La partition de récupération est-elle nécessaire ?
Une partition de récupération contient un fichier appelé Winre.wim. Ce fichier contient l’image système et d’autres fichiers nécessaires pour restaurer votre système à un état de fonctionnement en cas de problème. La partition de récupération vous permet également de réparer un système d’exploitation Windows corrompu. Par conséquent, une partition de récupération est nécessaire sur Windows.
Lire la suite:Comment utiliser Recovery Drive pour restaurer Windows.