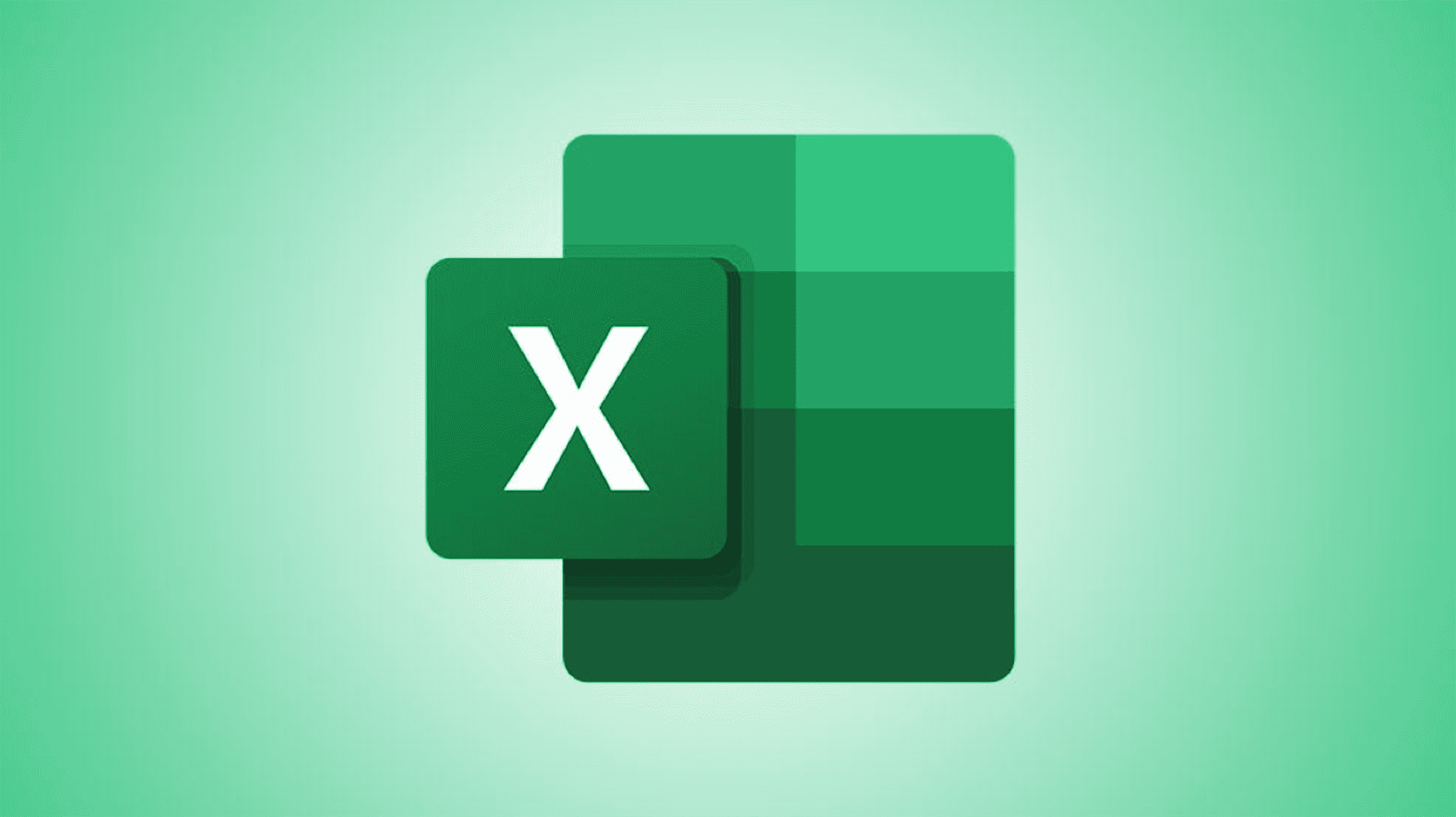L’ajout d’une courbe de tendance à votre graphique aide votre public à mieux comprendre les données grâce à la visualisation. Non seulement vous pouvez ajouter une courbe de tendance à votre graphique déjà existant dans Excel, mais vous pouvez également le formater.
Ajouter une ligne de tendance à votre graphique
Pour commencer, ouvrez Excel et sélectionnez le graphique auquel vous souhaitez ajouter une courbe de tendance. Si vous n’avez pas encore de graphique, vous pouvez en créer un en mettant en surbrillance les cellules contenant les données, puis en sélectionnant un type de graphique dans le groupe « Graphiques » de l’onglet « Insérer ». Assurez-vous de choisir le bon type de graphique pour vos données.
Sélectionnez le graphique en cliquant dessus, puis cliquez sur l’icône « Plus » qui apparaît à droite du graphique.

Dans le menu « Éléments de graphique » qui apparaît, cochez la case à côté de « Trendline ». Une fois cochée, la ligne de tendance apparaîtra sur votre graphique.

La ligne de tendance « Linéaire » est ajoutée par défaut. Si vous avez besoin d’un type de ligne de tendance différent, placez votre curseur sur « Ligne de tendance », cliquez sur la flèche droite qui apparaît, puis sélectionnez un style de ligne de tendance dans le sous-menu. Si vous ne voyez pas le style que vous voulez dans le sous-menu, sélectionnez « Plus d’options » pour voir les styles supplémentaires.

Une fois que vous avez ajouté la courbe de tendance à votre graphique, vous pouvez la formater pour qu’elle reste conforme à la conception générale de la feuille de calcul.
Formatez votre ligne de tendance
Pour formater votre courbe de tendance, sélectionnez le graphique, cliquez sur l’icône « Plus », passez votre curseur sur « Trendline » et cliquez sur la flèche droite, puis cliquez sur « Plus d’options ».

Le volet « Format Trendline » apparaîtra à droite de la fenêtre Excel. Le premier onglet du volet Format Trendline est l’onglet « Fill & Line » (icône de pot de peinture). C’est ici que vous pouvez formater la ligne de votre ligne de tendance, par exemple en en faire une ligne continue ou en dégradé, et modifier la couleur, la transparence, la largeur et d’autres composants de la ligne.

Le deuxième onglet, l’onglet « Effets » (icône du pentagone), est l’endroit où vous pouvez ajouter des effets spéciaux à votre ligne, tels que l’ajout d’une ombre, d’une lueur ou de bords doux.

Le dernier onglet est l’onglet « Options de la courbe de tendance » (icône de graphique à barres). C’est ici que vous pouvez choisir le type de ligne de tendance que vous souhaitez, y compris les styles supplémentaires non trouvés dans le sous-menu précédent.

Vous pouvez également définir une « Prévision » ici, qui détermine combien de temps la ligne de tendance dépassera les données actuelles. Par exemple, si vous définissez l’option de prévision « Forward » sur « 1 »:

Ensuite, la ligne de tendance ira une période après le dernier point de données du graphique.

Vous pouvez également choisir de définir l’interception :

Et affichez « l’équation » et la « valeur R au carré » de la ligne de tendance sur le graphique :

Jouez avec les différentes options de formatage pour parfaire votre ligne de tendance. Une fois prêt, vous pouvez copier et coller votre graphique ailleurs pour le montrer !
L’ajout d’une courbe de tendance fournit un visuel puissant pour une tendance de données. Ce n’est qu’une des nombreuses choses que vous pouvez faire pour aider votre graphique Excel à se démarquer.
EN RELATION: 6 conseils pour créer des graphiques Microsoft Excel qui se démarquent