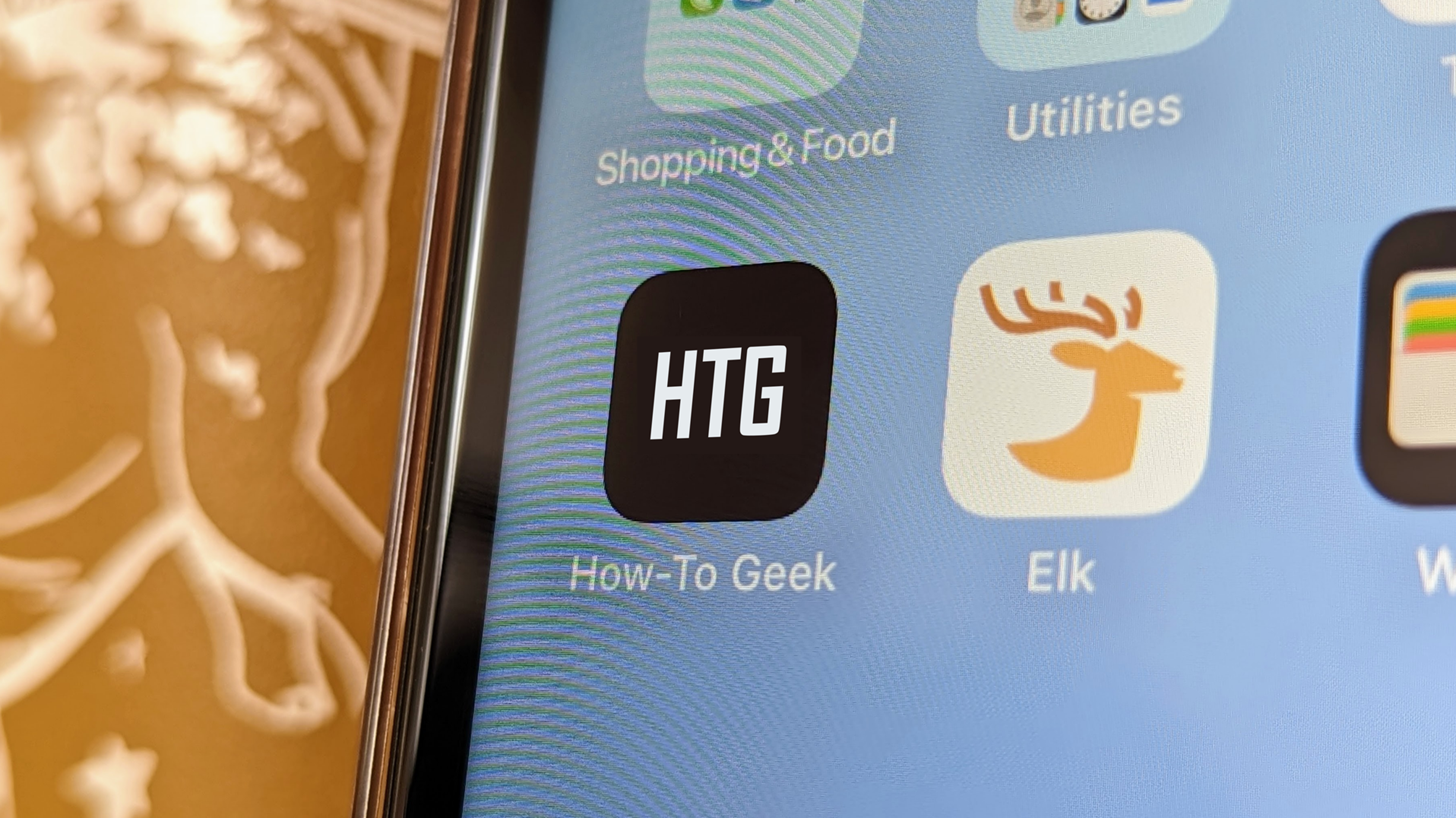Pour ajouter un site Web à l’écran d’accueil de l’iPhone, ouvrez Safari et appuyez sur le bouton de partage. Choisissez « Ajouter à l’écran d’accueil » dans le menu. Sur Android, ouvrez Chrome, Edge ou Firefox et sélectionnez « Ajouter à l’écran d’accueil » ou « Ajouter au téléphone » dans le menu. Le même processus fonctionne pour l’installation d’applications Web.
L’écran d’accueil de votre téléphone Android, iPhone ou iPad n’est pas réservé qu’aux applications. Quel que soit l’appareil que vous utilisez, vous pouvez ajouter un raccourci de site Web à l’écran d’accueil pour un accès facile. Dans certains cas, vous pouvez même faire fonctionner le site Web comme une application.
Comment ajouter un site Web à l’écran d’accueil sur iPhone ou iPad
Sur iPhone ou iPad, vous ne pouvez ajouter des sites Web à l’écran d’accueil qu’avec Safari. Les navigateurs tels que Google Chrome ne sont pas en mesure de le faire.
Tout d’abord, ouvrez Safari et accédez au site Web que vous souhaitez ajouter à l’écran d’accueil. Appuyez sur le bouton de partage (flèche vers le haut dans un carré) dans la barre d’outils.

Faites défiler la feuille de partage et appuyez sur « Ajouter à l’écran d’accueil ». Si vous ne voyez pas cette option, vous pouvez l’ajouter à partir de l’option « Modifier les actions » en bas de la feuille de partage.

Ensuite, vous pouvez modifier le nom du raccourci de l’écran d’accueil et appuyer sur « Ajouter ».

Le raccourci du site Web sera ajouté à votre écran d’accueil ! Vous pouvez le déplacer et le placer dans des dossiers comme une icône d’application, mais il n’apparaîtra pas dans la bibliothèque d’applications.
Comment ajouter un site Web à l’écran d’accueil d’Android
Contrairement à l’iPhone, il est possible d’ajouter des sites Web à l’écran d’accueil d’Android à partir de divers navigateurs. Nous ferons la démonstration avec Google Chrome, Microsoft Edge et Mozilla Firefox.
Tout d’abord, ouvrez Google Chrome et accédez au site Web que vous souhaitez ajouter à l’écran d’accueil. Appuyez sur l’icône du menu à trois points en haut à droite.

Sélectionnez « Ajouter à l’écran d’accueil » dans le menu.

Vous pouvez maintenant modifier le nom du raccourci de l’écran d’accueil et appuyer sur « Ajouter ».

Une fenêtre contextuelle de votre lanceur d’écran d’accueil apparaîtra, et vous pouvez appuyer et maintenir pour faire glisser l’icône vers l’écran d’accueil, ou l’ajouter automatiquement en appuyant sur « Ajouter à l’écran d’accueil ».

Pour Microsoft Edge, sélectionnez l’icône du menu à trois points dans la barre d’outils, puis appuyez sur « Ajouter au téléphone ».

Avec Mozilla Firefox, appuyez sur l’icône du menu à trois points dans la barre d’outils, puis sélectionnez « Ajouter à l’écran d’accueil ».

C’est ça! L’icône de l’application de raccourci de site Web peut être déplacée et ajoutée à des dossiers comme une application, mais elle n’apparaîtra pas dans le tiroir de l’application.
Comment faire d’un site Web une application sur iPhone ou iPad
Les applications Web progressives peuvent être ajoutées à l’écran d’accueil de l’iPhone et de l’iPad de la même manière que les sites Web ordinaires, mais elles s’ouvrent dans leur propre instance, comme une application native. Le processus est le même que pour ajouter un site Web à l’écran d’accueil.
Ouvrez Safari et accédez à l’application Web que vous souhaitez placer sur l’écran d’accueil. Appuyez sur le bouton de partage (flèche vers le haut dans un carré) dans la barre d’outils.

Sélectionnez « Ajouter à l’écran d’accueil » dans la feuille de partage. Si vous ne voyez pas cette option, appuyez sur « Modifier les actions » en bas de la feuille de partage et ajoutez-la à partir de là.

Ensuite, modifiez le nom du raccourci si vous le souhaitez et appuyez sur « Ajouter ».

L’application Web sera ajoutée à votre écran d’accueil ! Lorsque vous lancez l’application Web, elle s’ouvrira dans sa propre instance indépendante, et pas seulement dans un onglet de Safari.
Comment faire d’un site Web une application sur Android
Les applications Web progressives sur Android peuvent être « installées » de la même manière que les applications natives. Lorsque vous « installez » une application Web à partir du navigateur, elle s’ouvre dans sa propre instance comme une application native. Mozilla Firefox sur Android ne peut pas installer d’applications Web.
Parfois, une application Web vous dira qu’elle peut être installée. Si tel est le cas, appuyez simplement sur le bouton « Installer ».

Dans Google Chrome, appuyez sur l’icône du menu à trois points et sélectionnez « Installer l’application ».

Les applications Web installées à partir de Chrome sont ajoutées au tiroir d’applications avec l’écran d’accueil. Ils apparaissent même dans le menu de partage Android.

Dans Microsoft Edge, appuyez sur l’icône du menu à trois points et sélectionnez « Ajouter au téléphone ».

Les applications Web installées par Edge n’apparaîtront que sur l’écran d’accueil, mais elles s’ouvriront toujours dans leur propre instance comme une application native.
Pour les sites Web auxquels vous accédez souvent, c’est une excellente astuce pour gagner du temps. C’est juste là-haut avec des raccourcis d’écran d’accueil intégrés à l’application en tant que fonctionnalité sous-évaluée. À mesure que de plus en plus d’applications Web deviennent disponibles, les applications natives sont moins nécessaires.
Si vous utilisez un PC Windows 10 ou Windows 11, vous pouvez ajouter des raccourcis vers des sites Web à votre barre des tâches. Vous pouvez également épingler des sites Web en tant qu’applications sur le dock de votre Mac.