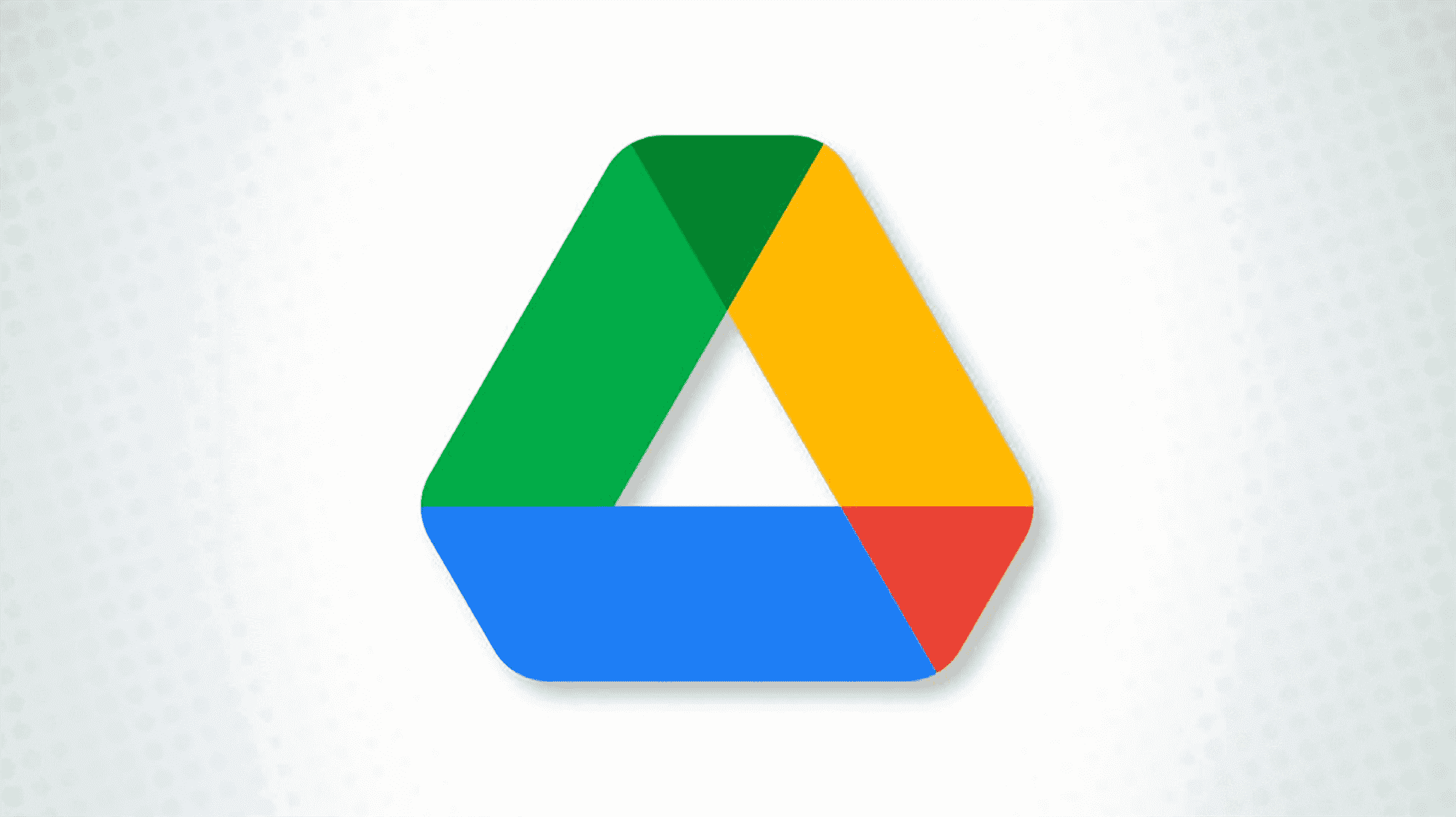Si vous et votre équipe ou vos collègues utilisez un Google Drive partagé, vous souhaiterez peut-être y accéder rapidement et facilement. En quelques minutes, vous pouvez ajouter ce lecteur partagé à l’explorateur de fichiers sous Windows.
Il s’agit d’une option pratique car elle élimine le besoin d’ouvrir votre navigateur, de vous connecter à Google Drive et d’accéder à l’élément du Drive partagé dont vous avez besoin. Ouvrez simplement l’explorateur de fichiers et partez.
Noter: Depuis mai 2022, les Drive partagés sont disponibles pour les comptes Google Workspace, y compris Business Standard et Plus, Enterprise, Education Fundamentals, Teaching & Learning Upgrade, Standard et Plus, Nonprofits et G Suite Business ; Essentiel.
Téléchargez et installez Google Drive pour ordinateur
La première étape pour accéder à votre disque partagé sous Windows consiste à télécharger l’application. Visitez le site Google Drive for Desktop et cliquez sur « Télécharger Drive for Desktop » qui devrait automatiquement détecter votre plate-forme.

Accédez à vos téléchargements via le dossier ou la barre d’outils du navigateur que vous utilisez et ouvrez le fichier GoogleDriveSetup.exe.

Lorsque vous y êtes invité, cliquez sur « Oui » pour autoriser Windows à exécuter le programme d’installation de Google Drive sur votre ordinateur.
Il vous sera ensuite demandé si vous souhaitez ajouter un raccourci d’application sur votre bureau ou des raccourcis pour Google Docs, Sheets et Slides. Cochez les cases selon vos préférences et cliquez sur « Installer ».

Une fois le processus terminé, vous verrez une invite pour vous connecter. Cela est nécessaire pour connecter votre compte Google à l’application. Cliquez sur « Connexion avec le navigateur ».

Sélectionnez et connectez-vous au compte Google que vous souhaitez utiliser ou ajoutez un autre compte si vous ne voyez pas le bon dans la liste.

Ensuite, vous recevrez un message avec trois déclarations que vous devez confirmer pour votre sécurité. Lorsque vous êtes prêt, cliquez sur « Connexion ».

Une fois connecté avec succès à votre compte, vous verrez un message de ce type dans votre navigateur. Vous pouvez ensuite fermer cet onglet ou cette fenêtre de navigateur.

Vous verrez également un message de confirmation contextuel de l’application Google Drive. Cliquez sur « Fermer » pour accepter et continuer.

De plus, vous remarquerez peut-être une alerte plus petite indiquant que Google Drive charge vos fichiers. Si tel est le cas, vous pouvez cliquer sur « OK » pour accepter et fermer la notification.

Ouvrez Google Drive dans l’explorateur de fichiers
Vous pouvez ensuite ouvrir l’Explorateur de fichiers sous Windows comme vous le feriez normalement. Vous verrez Google Drive répertorié à gauche sous Ce PC par défaut. Vous pouvez développer Google Drive pour afficher Mon Drive et les Drive partagés. Sélectionnez « Drive partagés » pour afficher vos éléments.

Si vous avez choisi de placer l’icône Google Drive sur votre bureau, vous pouvez également double-cliquer dessus. Cela ouvrira l’explorateur de fichiers avec Google Drive sélectionné pour vous.
EN RELATION: Comment ouvrir l’explorateur de fichiers sur Windows 11
Ajustez vos préférences Google Drive
Une fois que vous avez installé Google Drive pour ordinateur, vous pouvez modifier les préférences si vous le souhaitez. Cela inclut le changement de lecteur, la mise en miroir des fichiers par rapport au streaming, le lancement au démarrage du système, l’ajout d’un autre compte Google, etc.
Ouvrez votre barre d’état système et sélectionnez l’icône Google Drive. Cliquez sur l’icône d’engrenage et choisissez « Préférences ».

Choisissez « Google Drive » sur la gauche pour voir le premier ensemble de paramètres. Pour en savoir plus, cliquez sur l’icône d’engrenage en haut à droite.

Apportez les modifications souhaitées et cliquez sur « Terminé ».

Autoriser l’accès hors connexion aux fichiers Drive partagés
Si vous avez des fichiers particuliers dans votre Google Drive partagé que vous souhaitez rendre disponibles pour un accès hors ligne, cela ne prend que quelques clics.
EN RELATION: Comment utiliser Google Docs hors ligne
Ouvrez Google Drive dans l’Explorateur de fichiers et sélectionnez « Drives partagés » pour afficher vos éléments. Cliquez avec le bouton droit sur un élément, déplacez votre curseur sur Accès hors ligne et sélectionnez « Disponible hors ligne » dans le menu contextuel pour mettre une coche à côté.

Avoir Google Drive directement sur votre bureau est pratique pour ceux qui l’utilisent régulièrement. Ainsi, être capable de voir ce lecteur dans l’Explorateur de fichiers le rend encore meilleur.