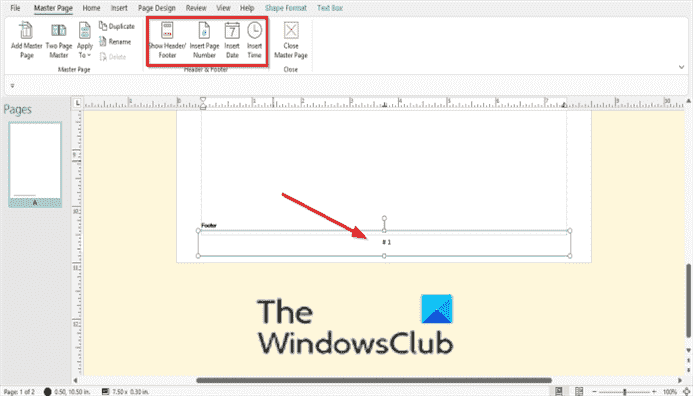Le En-tête et pied de pageLa fonctionnalité r de Microsoft Publisher est utilisée pour créer des en-têtes et des pieds de page sur n’importe quelle page maître. Le groupe En-tête et pied de page contient Insérer des numéros de page, Insérer la date et l’heure et Afficher l’en-tête et le pied de page. La page maître est une couche invisible sur laquelle votre publication a été construite.
Comment ajouter un en-tête ou un pied de page dans une publication dans Publisher
Suivez les étapes ci-dessous pour insérer un en-tête et un pied de page dans une publication dans Microsoft Publisher :
- Ajouter un en-tête ou un pied de page à une page maître d’une seule page
- Ajouter des en-têtes ou des pieds de page pour la page maître de deux pages
- Masquer l’en-tête ou le pied de page sur n’importe quelle page
1]Ajouter un en-tête ou un pied de page à une page maître d’une seule page
Sur le Insérer onglet, dans l’onglet En-tête et pied de page groupe, cliquez sur le En-tête ou pied de page bouton.
La page maître fenêtre s’ouvrira.

Sur la page maître, des zones de texte d’en-tête et de pied de page apparaîtront avec la barre d’outils En-tête et pied de page.
Vous pouvez saisir du texte dans l’en-tête ou le pied de page de la page maître. Vous pouvez utiliser les fonctionnalités proposées dans le groupe En-tête et pied de page ; ceux-ci sont:
Afficher l’en-tête/le pied de page: affiche l’en-tête ou le pied de page de la page maître actuelle et vous permet de basculer entre eux.
Insérer un numéro de page: insère un champ pour afficher le numéro de la page actuelle.
Insérer la date: insère la date du jour
Insérer l’heure: Insérez l’heure actuelle.
Dans ce tutoriel, nous avons choisi de choisir Insérer Numéro de page du groupe En-tête et pied de page.
Fermez ensuite la page maître.
Le numéro apparaîtra dans le pied de page de votre publication.
2]Ajouter des en-têtes ou des pieds de page pour la page maître de deux pages

Sur le Voir onglet, cliquez La page principale.
Sur la page maître, cliquez sur le Afficher l’en-tête/le pied de page bouton.
Les boîtes d’en-tête et de pied de page apparaîtront sur la page maître. Dans Microsoft Office 365, vous pouvez utiliser le bouton Afficher l’en-tête/le pied de page pour basculer entre l’en-tête et le pied de page.
Vous pouvez taper du texte dans l’en-tête ou le pied de page de la page maître, ou vous pouvez utiliser les fonctionnalités proposées dans le groupe En-tête et pied de page.

Dans le La page principale groupe, cliquez sur le Deux pages Maître bouton.
Vous pouvez maintenant modifier les en-têtes et les pieds de page sur les deux pages de votre page maître de deux pages.
3 Masquez l’en-tête ou le pied de page sur n’importe quelle page

Dans Microsoft Publisher 365, dans le volet de navigation, cliquez avec le bouton droit sur la page contenant l’en-tête ou le pied de page que vous souhaitez masquer, passez le curseur sur La page principale et sélectionnez Rien depuis le menu contextuel.
L’en-tête ou le pied de page sera masqué.
Pour afficher l’en-tête ou le pied de page, suivez la même procédure et sélectionnez la page maître dans le menu contextuel que vous avez masqué de l’en-tête ou du pied de page.
Nous espérons que ce didacticiel vous aidera à comprendre comment modifier la police, la couleur et la taille dans Access. si vous avez des questions sur le tutoriel, faites-le nous savoir dans les commentaires.
À quoi servent un en-tête et un pied de page ?
La fonctionnalité En-tête et pied de page est utilisée pour insérer des informations sur le document telles que le nom, le numéro, la date et même les mages. L’en-tête est un champ qui vous permet de placer du texte en haut de la page, tandis que le pied de page vous permet de placer du texte en bas de la page. Dans Publisher, le contenu de l’en-tête apparaîtra en haut de chaque page associée à la page maître, tandis que le contenu de l’en-tête apparaîtra en bas de chaque page associée à la page maître.
Où se trouve la page maître dans Publisher ?
Pour trouver la page maître dans Microsoft Publisher, suivez les étapes ci-dessous :
- Lancez l’éditeur.
- Dans l’onglet Affichage du groupe Affichages, cliquez sur le bouton Page maître.
- La page principale s’ouvrira.
Maintenant lis: comment utiliser Rechercher et remplacer dans Publisher.