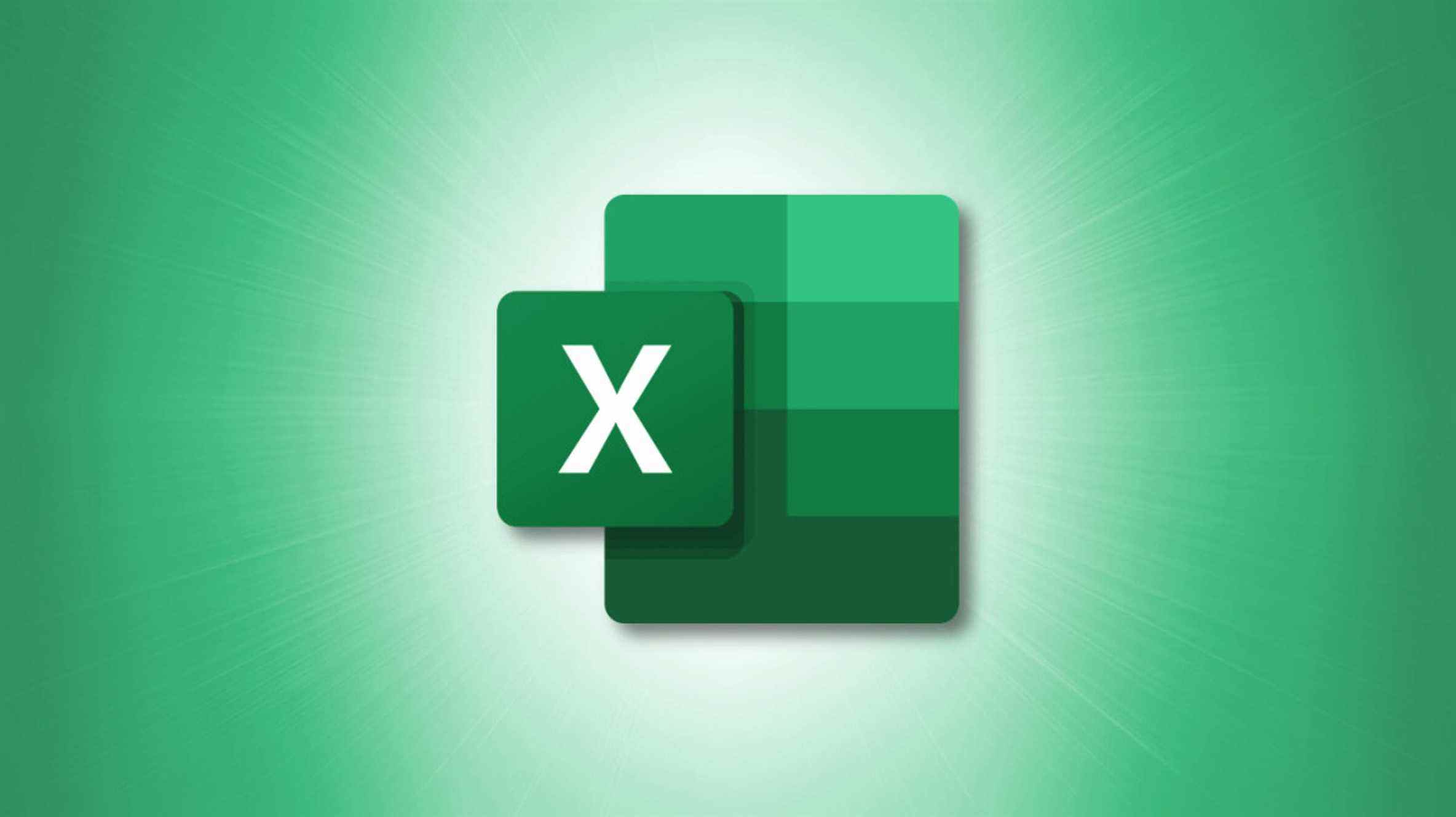En insérant un en-tête, vous pouvez afficher le numéro de page, le titre de la page, la date ou même du texte personnalisé en haut de vos feuilles de calcul. Il est facile d’ajouter des en-têtes dans Microsoft Excel et nous vous montrerons deux façons de le faire.
EN RELATION: Comment ajouter des en-têtes ou des pieds de page dans Google Sheets
Deux façons de créer un en-tête dans Excel
Une façon d’ajouter un en-tête dans Excel consiste à utiliser une option dans l’onglet « Insérer ». Si vous cherchez à ajouter un en-tête à une feuille de calcul spécifique, utilisez cette méthode.
L’autre façon d’utiliser un en-tête dans Excel consiste à utiliser la boîte de dialogue « Mise en page ». Utilisez cette méthode si vous souhaitez ajouter un en-tête à plusieurs feuilles de calcul à la fois.
Noter: Les pieds de page sont ajoutés de la même manière que les en-têtes. Utilisez donc les mêmes étapes ci-dessous si vous souhaitez ajouter un pied de page à vos feuilles de calcul.
Comment insérer un en-tête dans une seule feuille de calcul
Pour ajouter un en-tête à votre feuille de calcul unique dans Excel, ouvrez d’abord votre feuille de calcul avec Microsoft Excel.
Dans votre feuille de calcul, en bas, cliquez sur la feuille de calcul dans laquelle vous souhaitez ajouter un en-tête.

Dans le ruban d’Excel en haut, cliquez sur l’onglet « Insérer ».

Dans l’onglet « Insérer », cliquez sur Texte > En-tête et pied de page.
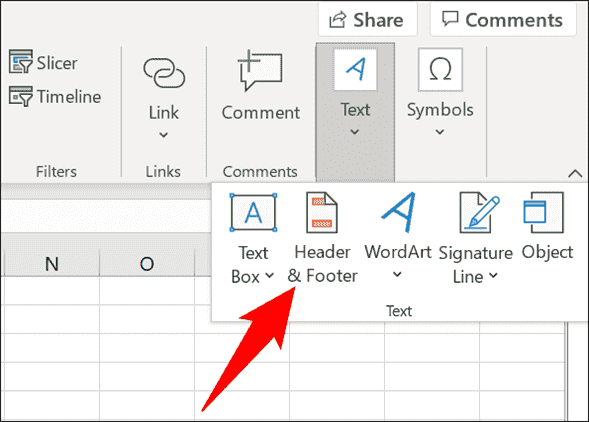
Pointe: Pour ajouter un saut de ligne, appuyez sur Entrée après une ligne. Pour insérer une esperluette « & », tapez la touche « & » deux fois.

Si vous souhaitez ajouter du contenu dynamique à votre en-tête, tel que le numéro de page actuel ou la date actuelle, puis dans le ruban d’Excel en haut, cliquez sur une option appropriée.

De même, si vous souhaitez un en-tête différent pour la première page, ou des en-têtes différents pour les pages paires et impaires, utilisez les options « Première page différente » et « Pages paires et impaires différentes » en haut.

Pour revenir au mode d’affichage par défaut d’Excel, dans le ruban en haut, cliquez sur Affichage > Normal.
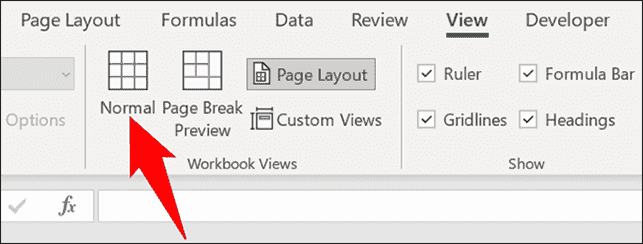 Comment mettre un en-tête sur plusieurs feuilles de calcul
Comment mettre un en-tête sur plusieurs feuilles de calcul
Pour ajouter un en-tête à plusieurs feuilles de calcul à la fois, lancez d’abord votre feuille de calcul contenant plusieurs feuilles de calcul dans Excel.
Au bas de la feuille de calcul, sélectionnez les feuilles de calcul dans lesquelles vous souhaitez ajouter un en-tête. Pour ce faire, maintenez la touche Maj enfoncée pendant que vous cliquez sur chaque onglet de feuille de calcul.

Pendant que vos feuilles de calcul sont sélectionnées, dans le ruban d’Excel en haut, cliquez sur l’onglet « Mise en page ».

Dans l’onglet « Mise en page », dans le coin inférieur droit de la section « Mise en page », cliquez sur l’icône de flèche.

Dans la boîte de dialogue « Mise en page », cliquez sur l’onglet « En-tête/Pied de page ».

Pour spécifier un en-tête personnalisé, cliquez sur le bouton « En-tête personnalisé ».

Une boîte « En-tête » s’ouvrira. Ici, cliquez sur les sections de gauche, du milieu et de droite et spécifiez le contenu de l’en-tête pour chaque section. Si vous souhaitez ajouter des éléments dynamiques tels que des numéros de page et des dates, cliquez sur les icônes appropriées.
Lorsque vous avez terminé, cliquez sur « OK » dans la case.

Vous serez de retour sur la case « Configuration de la page ». Ici, cliquez sur « OK » pour ajouter votre en-tête personnalisé à vos feuilles de calcul.

Et vos feuilles de calcul sélectionnées ont maintenant votre en-tête personnalisé spécifié. Amusez-vous à personnaliser le haut de vos feuilles de calcul !
Ainsi, il est également rapide et facile d’ajouter un en-tête à un document Word. Vérifiez cela si vous êtes un utilisateur de Word.
EN RELATION: Comment ajouter un en-tête ou un pied de page à un document Word