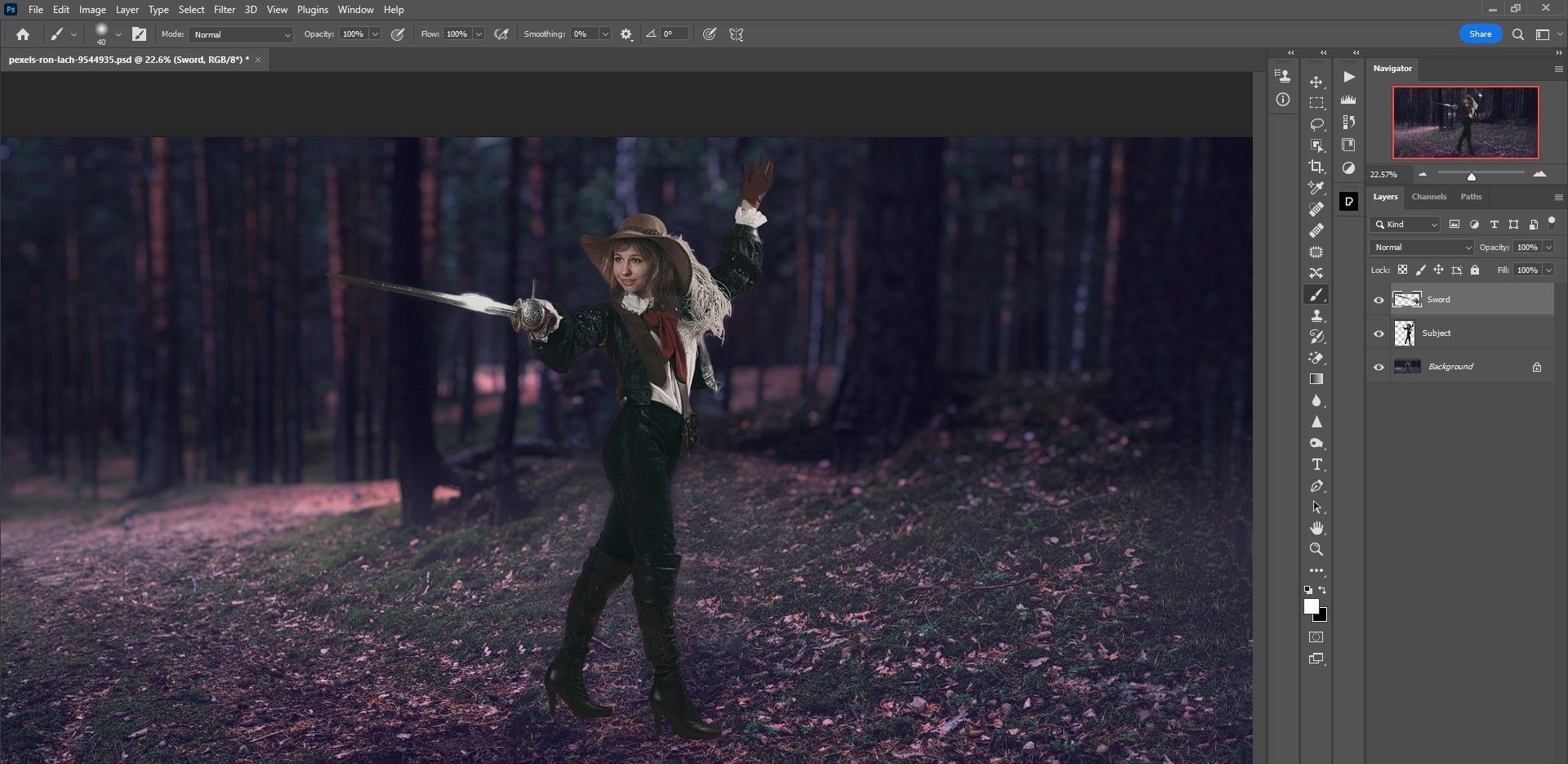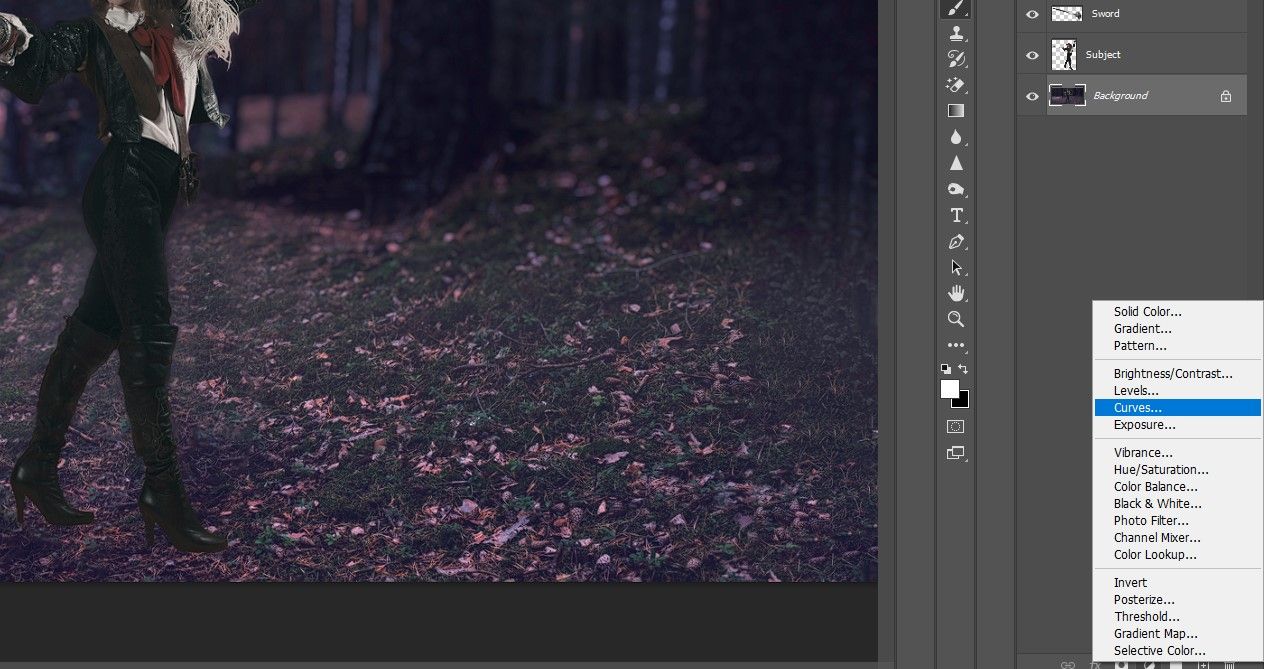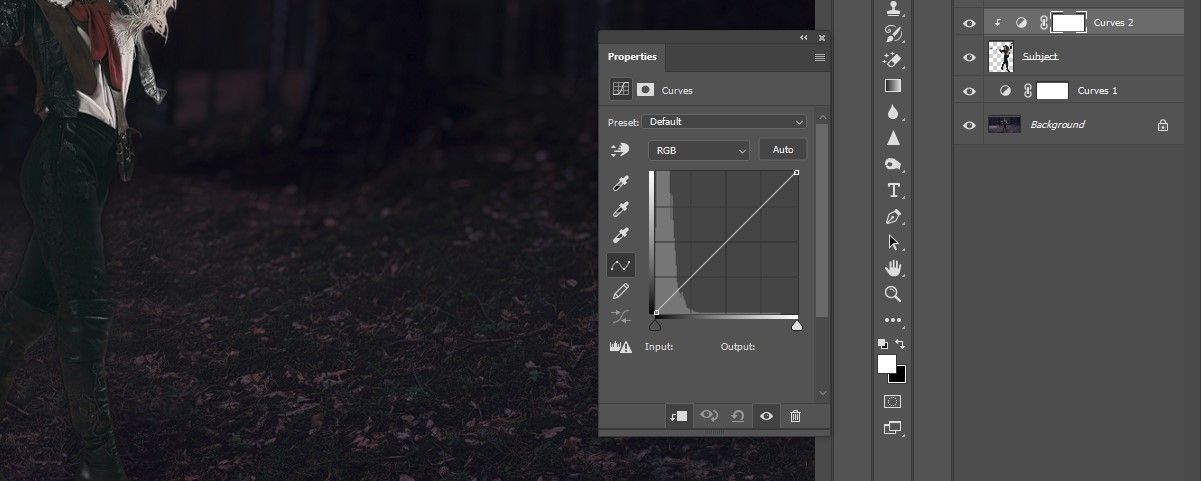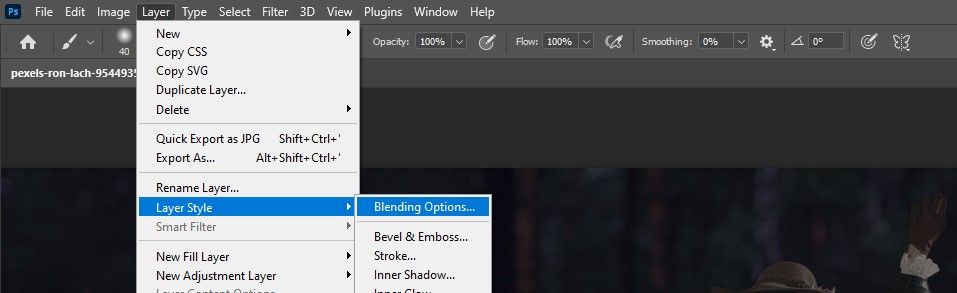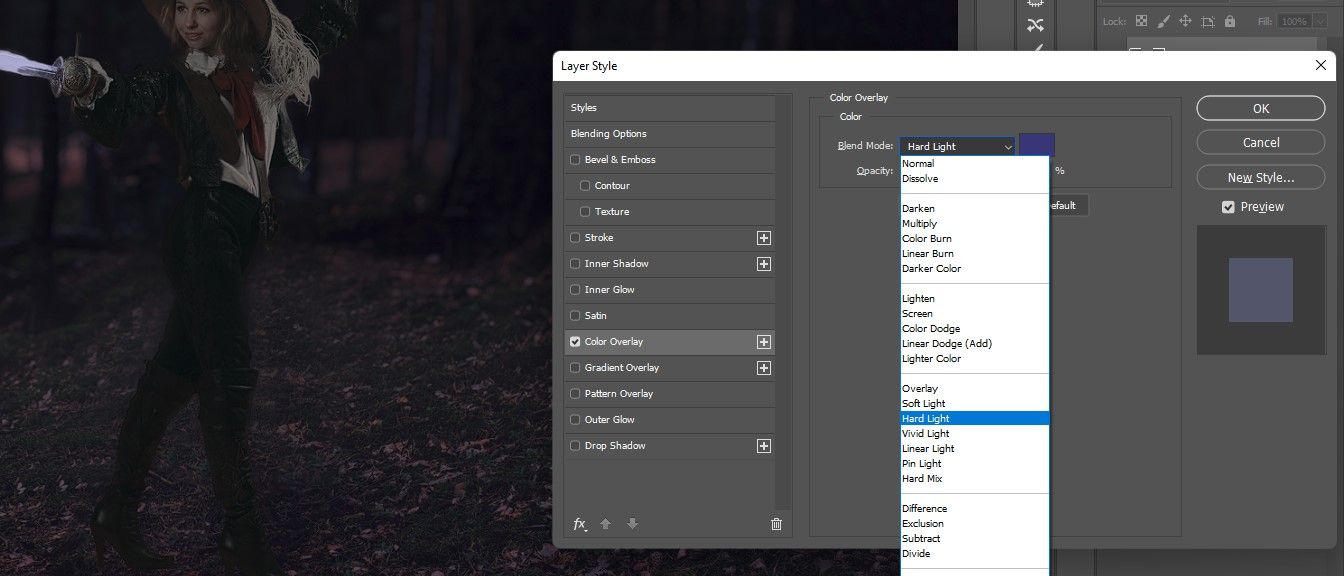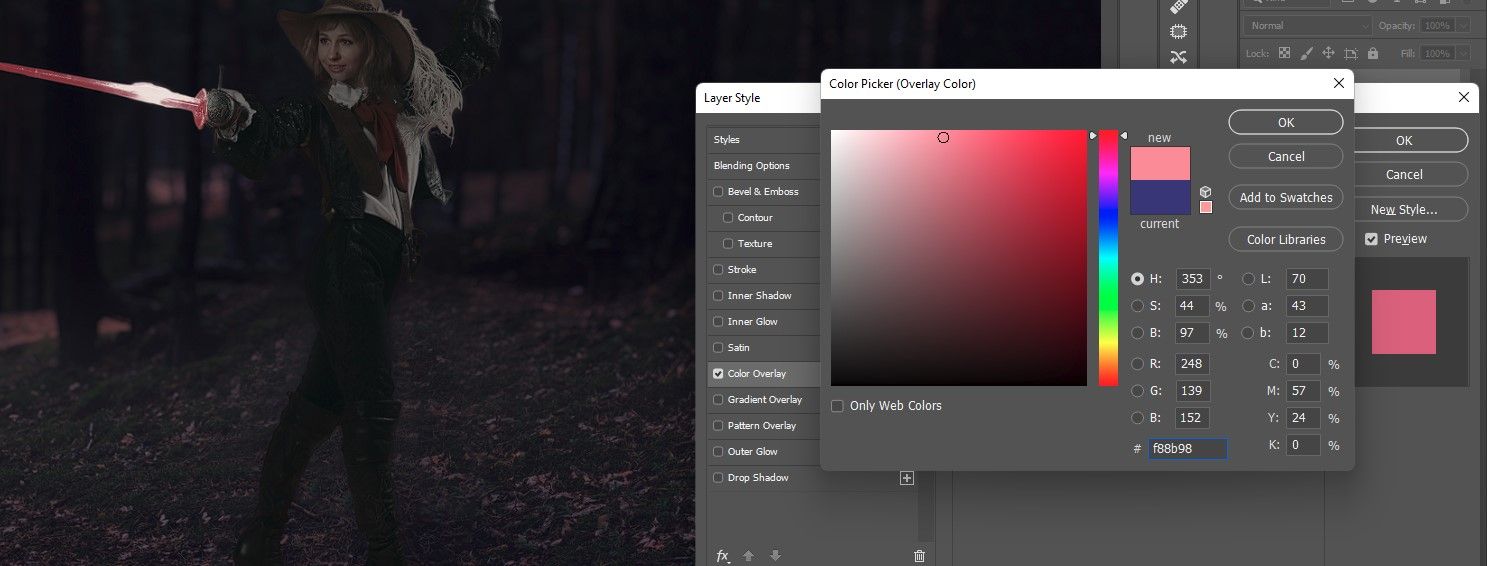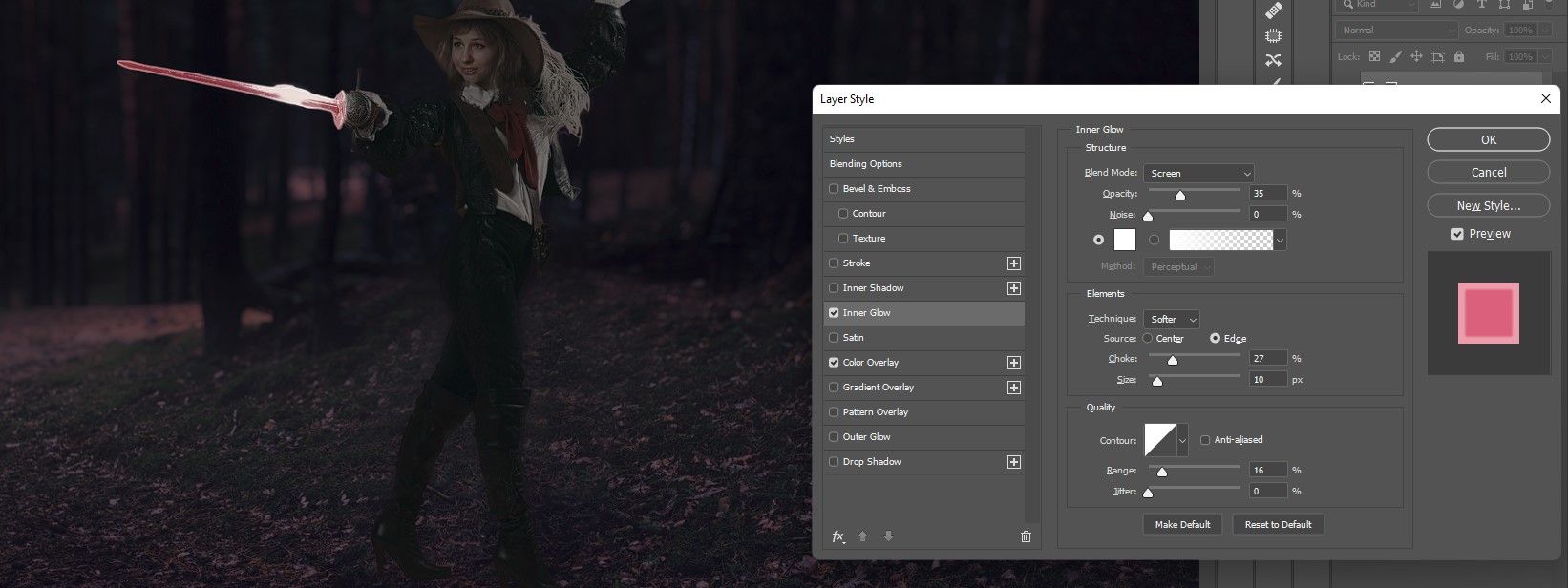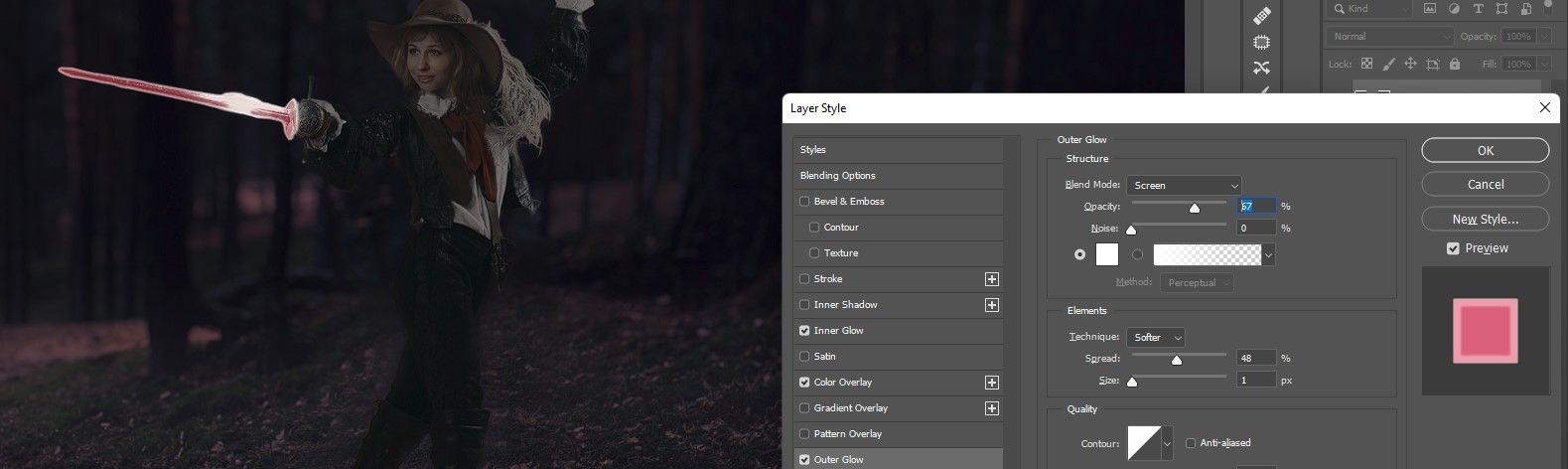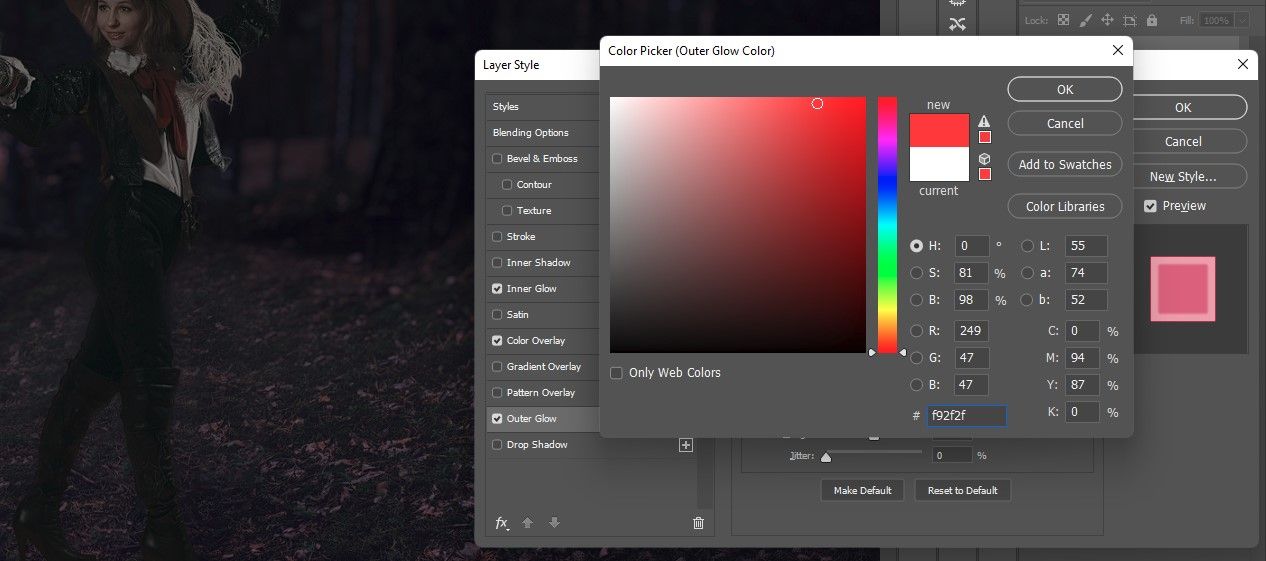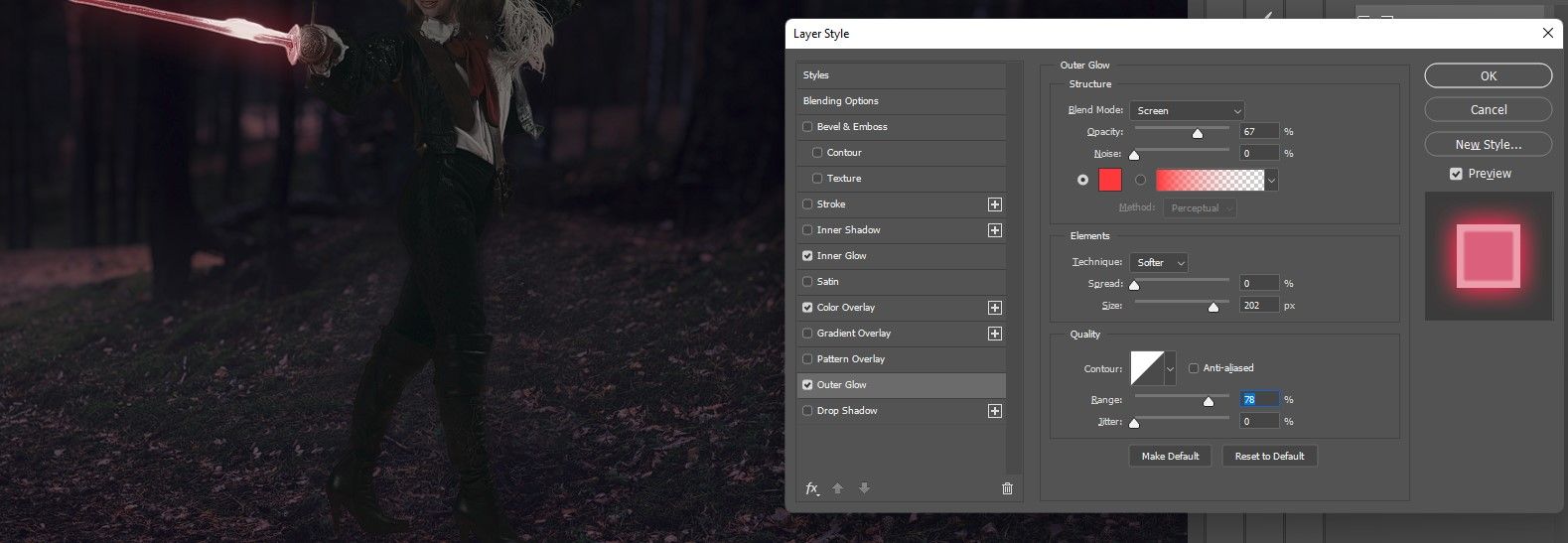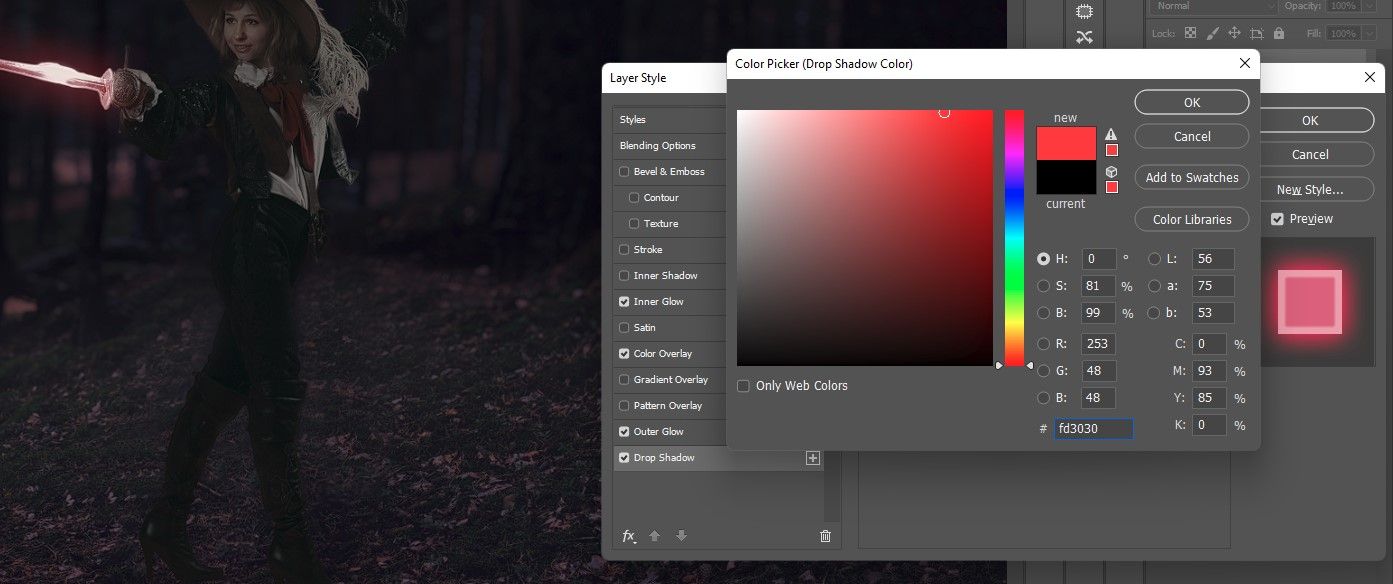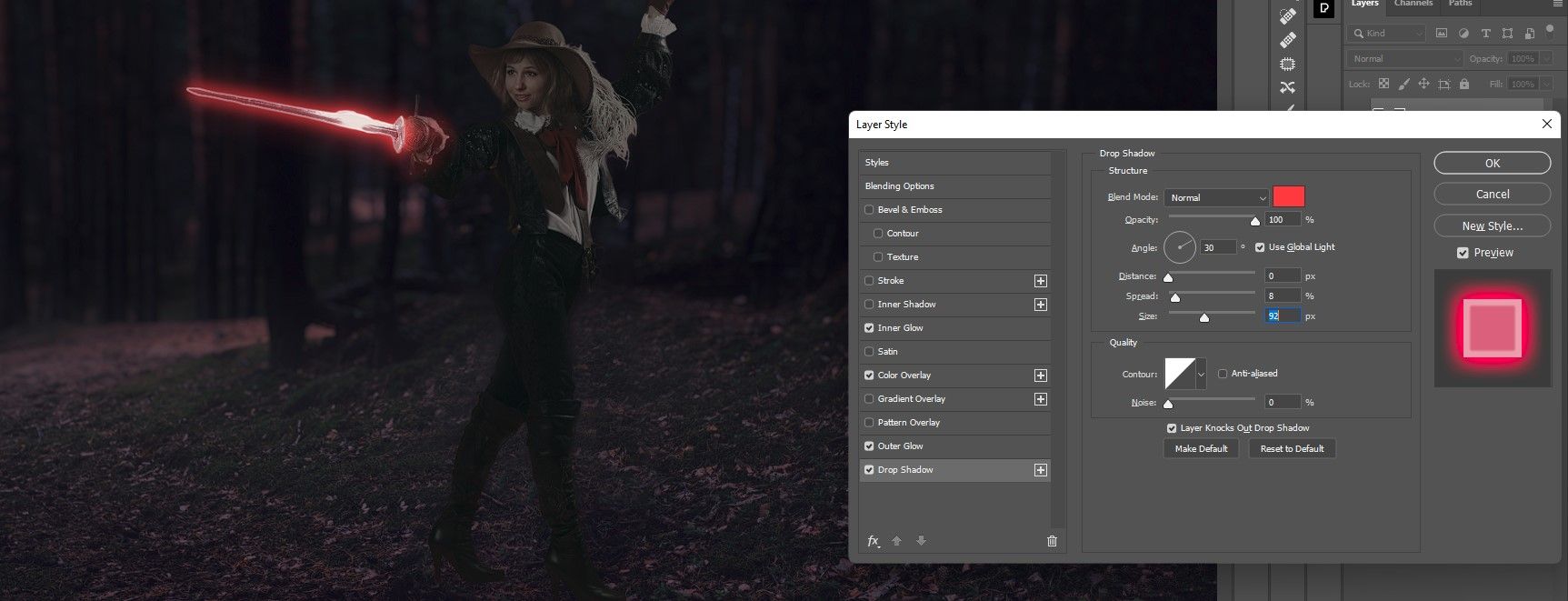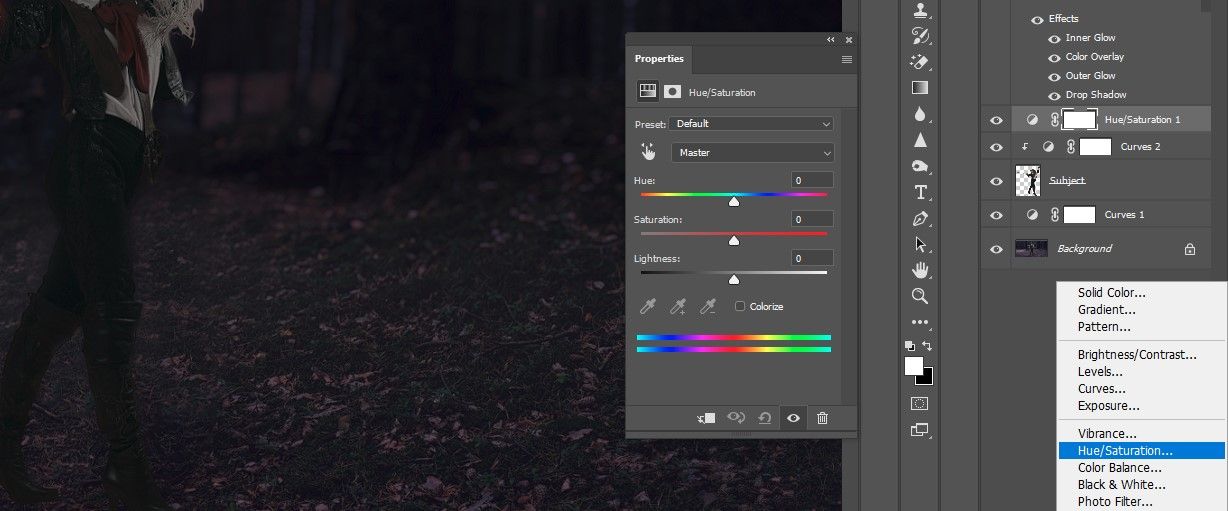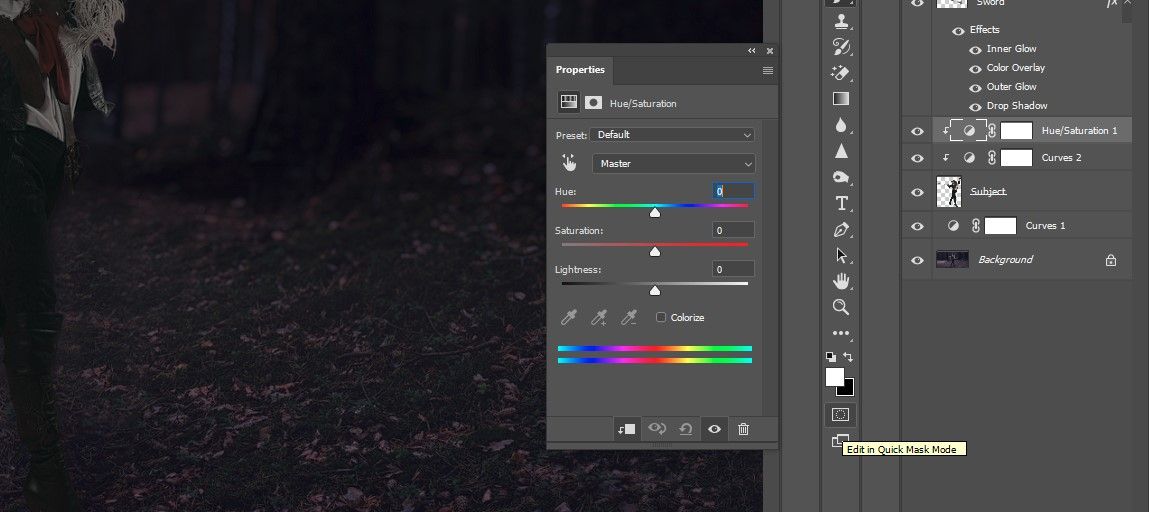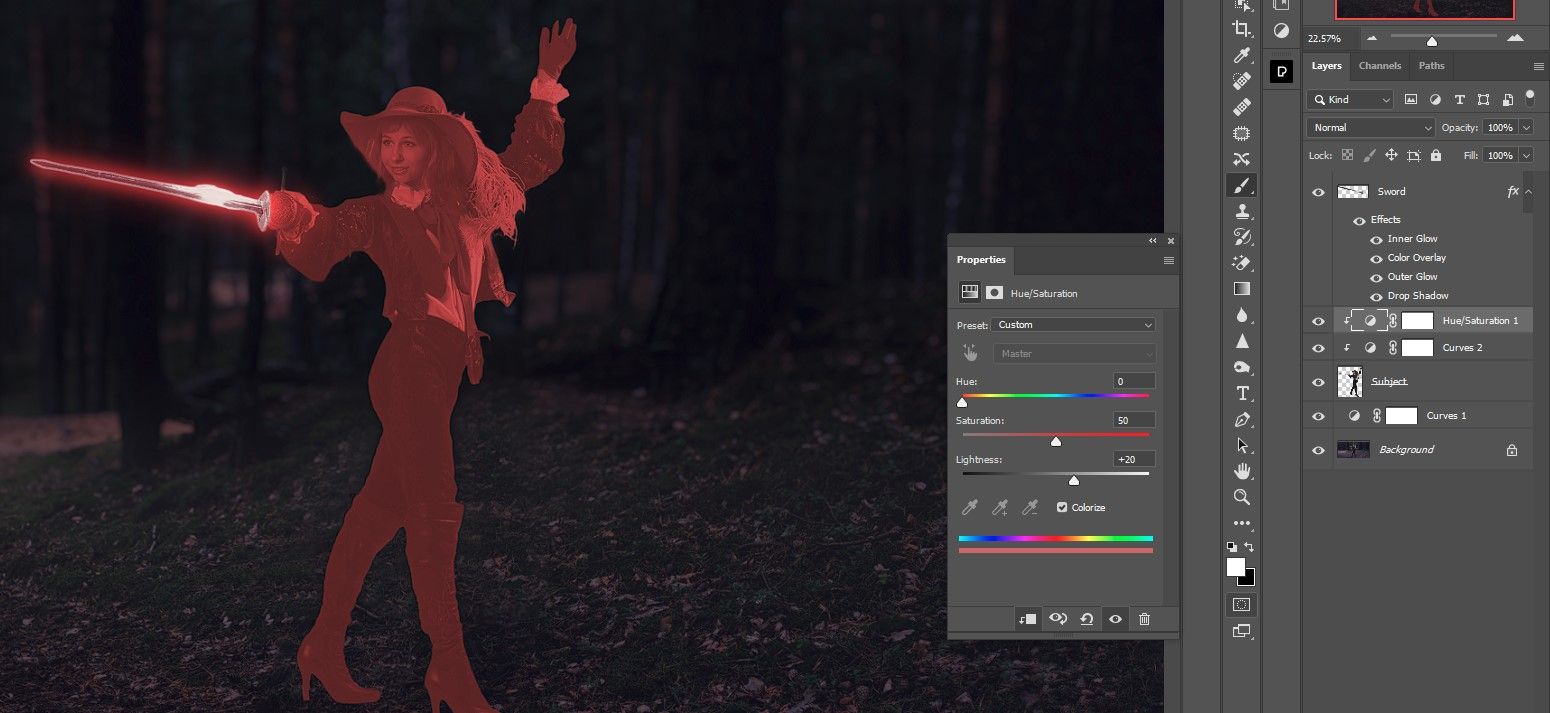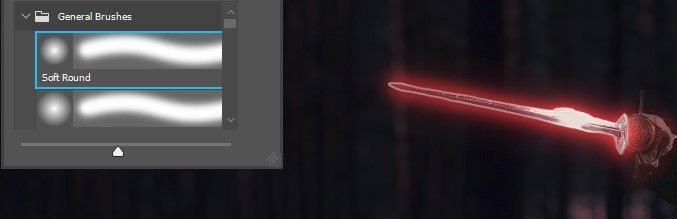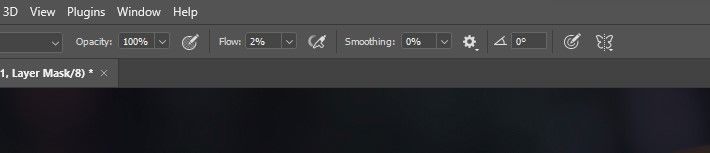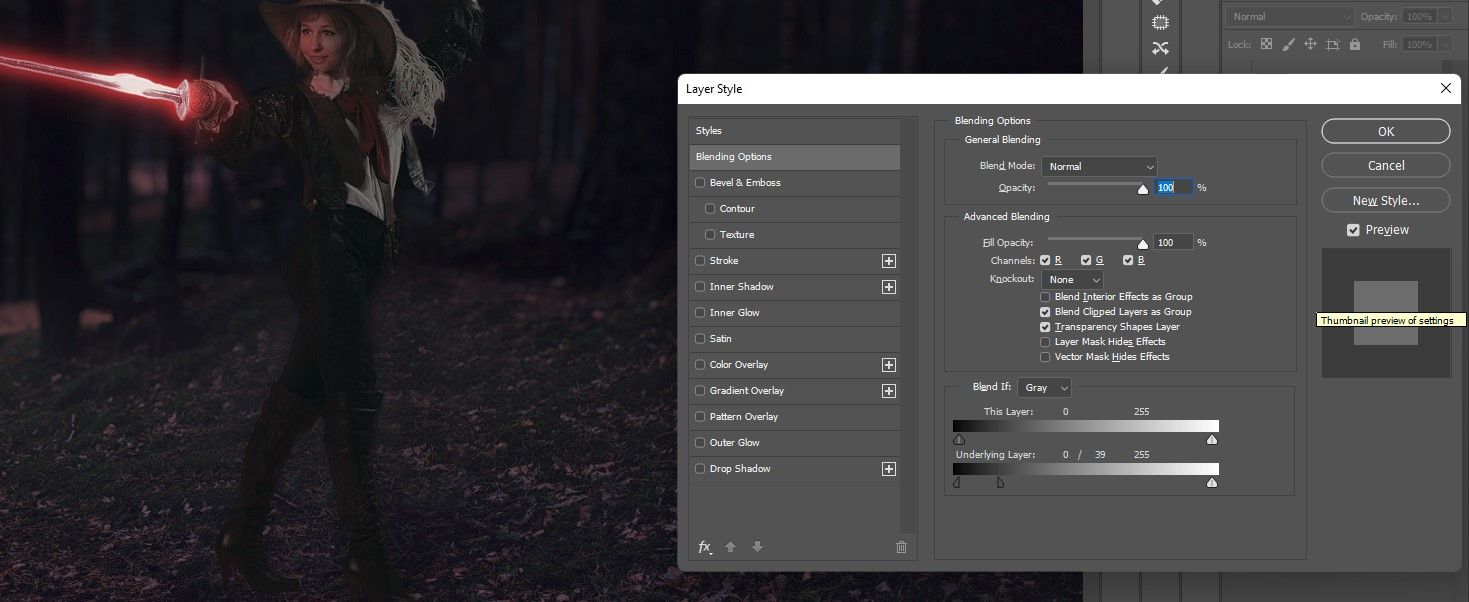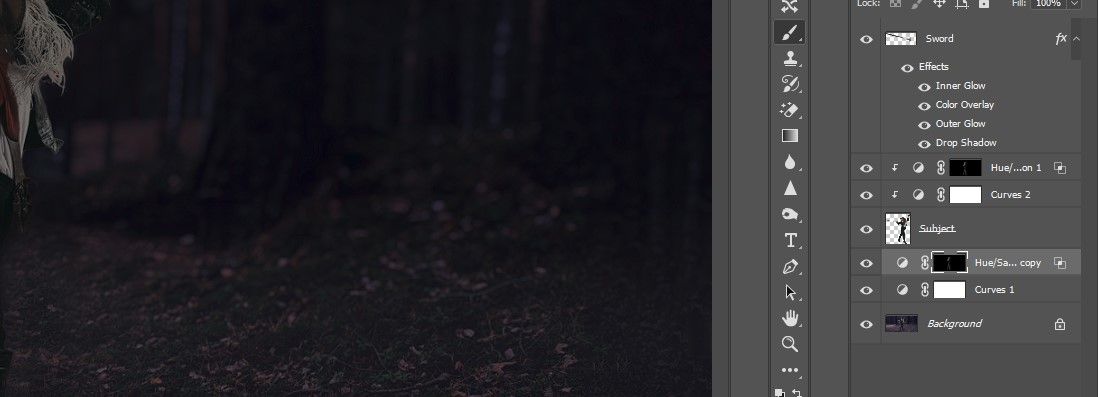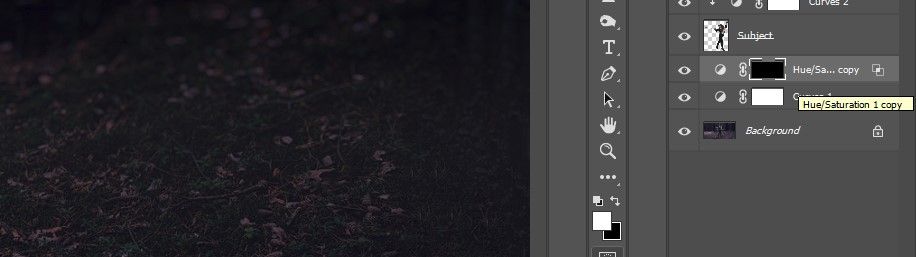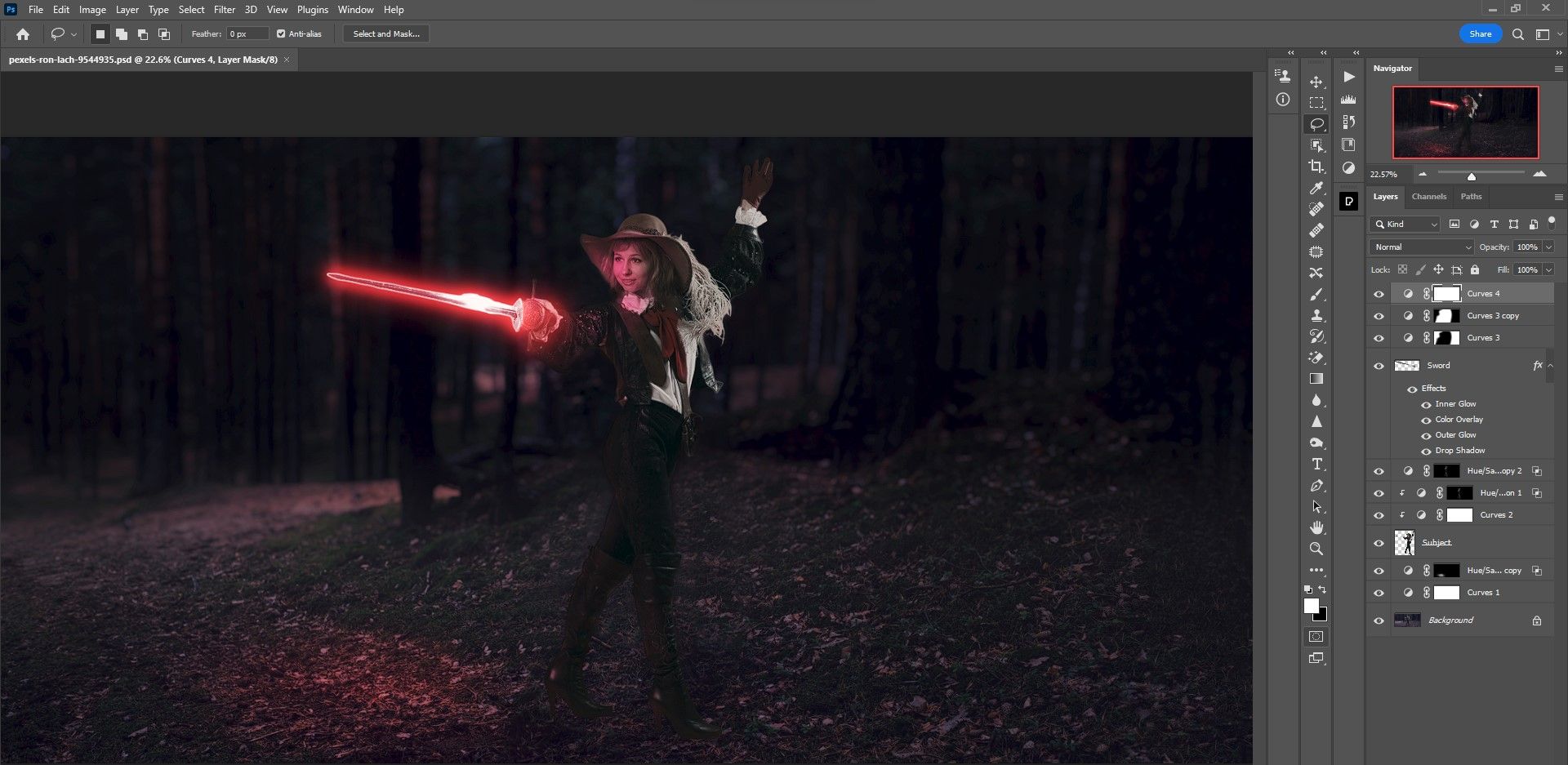Parfois, les choses semblent mieux avec une lueur. Avec un peu d’habileté et de temps, vous pouvez créer vous-même cet effet spécial.
Dans ce didacticiel, nous allons vous montrer comment ajouter un effet de lueur à une image dans Photoshop. Allons droit au but.
Commencer
Si vous souhaitez suivre notre tutoriel, vous pouvez télécharger l’image de la femme à l’épée de Pexels, et l’image de la forêt également de Pexels.
Avant de commencer, notez que nous avons supprimé la femme de l’arrière-plan d’origine ainsi que complètement supprimé le sujet dans l’image de la forêt afin de composer les deux ensemble. Nous commençons par un tout nouveau composite afin de vous présenter ce tutoriel.
Étape 1 : masquez le sujet et l’objet de l’arrière-plan
Une partie importante de l’ajout d’un effet de lueur dans Photoshop consiste à séparer chaque composant sur son propre calque au moyen d’un masquage. Dans notre exemple, nous n’utiliserons que trois composants. Nous avons notre arrière-plan (la forêt), notre sujet (la femme) et l’objet qui aura l’effet de lueur (l’épée).
Nous couvrons comment masquer un sujet dans Photoshop si vous avez besoin d’un rappel sur le masquage de base. Essentiellement, nous voulons trois calques auxquels nous pouvons appliquer différents effets sans affecter d’autres parties de l’image. Pour la plupart des images où un effet de lueur est souhaité, trois couches seront le minimum nécessaire pour appliquer avec succès la lueur. Une fois que vous maîtriserez cette technique, vous pourrez appliquer plusieurs effets de lueur dans des scénarios plus complexes.
Étape 2 : appliquer des calques de réglage des courbes à l’arrière-plan et au sujet
Un effet de lueur dans Photoshop sera plus puissant si l’arrière-plan et le sujet sont assombris. Dans cette étape, nous allons créer un Courbes calque de réglage pour les calques d’arrière-plan et de sujet. Ensuite, nous appliquerons chaque calque Courbes à son calque partenaire respectif. Nous avons également un guide complet sur l’utilisation des courbes dans Photoshop.
- Faire le Arrière-plan couche active. Ensuite, cliquez sur le menu du calque de réglage et sélectionnez Courbes.
- Clique sur le Points forts poignée et faites-le glisser vers le bas jusqu’à ce que le calque d’arrière-plan soit suffisamment assombri.
- Faire le Matière couche active. Une fois de plus, créez un Courbes couche de réglage.
- Clique sur le icône de détourage pour attacher le calque Courbes au calque Objet.
- Abaissez le Points forts poignée pour assombrir suffisamment le sujet.
Maintenant, nous sommes prêts à ajouter l’effet de lueur à l’épée.
Étape 3 : Ajoutez un effet de lueur à l’objet
Dans cette étape, nous allons accéder à la Style de calque menu du calque objet (épée). Là, nous ajusterons les propriétés de plusieurs styles de calque. Notez que les paramètres que nous appliquons à l’épée sont spécifiques à l’image, ce qui signifie que si vous nous suivez sur votre propre image, vous devrez expérimenter avec les paramètres pour trouver les meilleurs résultats.
- Double-cliquez sur le côté droit du calque d’épée pour accéder au menu Style de calque. Sinon, allez à Couche > Style de calque > Options de fusion.
- Cochez la case pour le Superposition de couleurs option. Assurez-vous également de cliquer une fois de plus sur le nom pour appeler la boîte de menu. Changer la Mode de fusion pour Lumière forte.
- Changer la Opacité pour 44. Ensuite, cliquez sur l’option de couleur et changez la couleur en rouge (#f88b98) comme montré. Presse D’ACCORD.
- Cochez la Lueur intérieure et ouvrez le menu. Vous pouvez entrer les ajustements comme indiqué ci-dessous.
- Cochez la Lueur externe et ouvrez le menu. Changer la Mode de fusion pour Filtrer. Régler Opacité pour 67.
- Continuer dans Lueur externe. Cliquez une fois sur la couleur et changez-la en rouge (#f92f2f). Presse D’ACCORD.
- Continuer dans Lueur externe. Changer Technique pour Plus doux, Propagé pour 0, Taille pour 202, Varier pour 78et Gigue pour 0.
- Cochez la Ombre portée boîte et ouvrez le menu. Ensuite, ouvrez le Couleur menu. Changez la couleur en rouge (#fd3030). Presse D’ACCORD.
- Continuer dans Ombre portée. Vous pouvez entrer les ajustements comme indiqué ci-dessous. Presse D’ACCORD pour fermer le menu Style de calque.
Nous avons maintenant ajouté un effet de lueur cool à l’épée. Mais nous n’avons pas encore fini.
Étape 4 : Ajoutez un effet de lueur résiduelle à l’arrière-plan et au sujet
L’ajout d’un effet de lueur dans Photoshop n’est pas complet tant que la lueur n’interagit pas de manière réaliste avec son environnement environnant. Dans ce cas, la lueur de l’épée tomberait de manière réaliste sur notre sujet ainsi que sur l’arrière-plan très légèrement.
- Ajouter un Teinte/Saturation couche de réglage au-dessus de la Courbes 2 couche.
- Clipsez le Teinte/Saturation calque de réglage au calque du dessous.
- Dans le Teinte/Saturation menu, modifiez le Saturation pour 50, Légèreté pour +20et cochez la Coloriser boîte.
- Clique sur le Teinte/Saturation masquer. Presse Ctrl + je pour inverser le masque. Le masque devrait devenir noir et le sujet ne sera plus rouge.
- Met le Premier plan Couleur pour Blanc. Presse ré puis basculez le X clé si nécessaire.
- Presse B pour le Brosser outil. Assurez-vous d’avoir un Doux Rond pinceau sélectionné.
- Changer la Flux pour 2%.
- Brossez soigneusement l’effet de lueur sur la femme là où la lueur de l’épée tomberait naturellement. Prends ton temps! Consultez notre guide du débutant sur l’utilisation de l’outil Pinceau dans Photoshop si vous avez besoin d’aide.
- Accéder au Style de calques menu. Aller à Couche > Style de calque > Options de fusion.
- Dans le Fusionner si section, cliquez sur la poignée des ombres et appuyez sur Autre. Déplacez le curseur droit vers la droite comme indiqué ci-dessous. Cela supprimera la lueur rouge des zones sombres où elle ne devrait pas être.
- Avec le Teinte/Saturation calque de réglage toujours actif, appuyez sur Ctrl + J pour dupliquer le calque.
- Cliquez et faites glisser le Copie teinte/saturation couche juste au-dessus de la Courbes couche.
- Clique sur le Teinte/Saturation copier le masque du calque. Presse Ctrl + Retour arrière pour rendre le masque complètement noir.
- Presse B pour le Brosser outil. Avec les mêmes paramètres de pinceau qu’auparavant, peignez sur le sol où la lueur pourrait se refléter.
- Si l’effet de lueur est trop fort, réduisez simplement la Opacité. Nous avons changé le nôtre pour 61%.
Avec les effets de lueur de base appliqués, nous pouvons maintenant examiner notre image et voir ce qui doit être ajusté davantage. Heureusement, nous avons utilisé plusieurs calques de réglage et la lueur peut être modifiée pour être plus audacieuse ou subtile.
Étape 5 : Les touches finales
Une fois les bases prises en charge, nous pouvons revoir autant d’ajustements que nous le souhaitons et apporter des modifications.
Pour cette image, nous avons revisité tous les calques de réglage, y compris le panneau Style de calques, et effectué quelques ajustements. Nous avons également ajouté trois calques de courbes supplémentaires en haut pour créer une vignette personnalisée, le dernier calque en haut servant d’ajustement global pour ajouter une luminosité et un contraste globaux.
La plupart des calques que nous avons créés peuvent être modifiés à tout moment. Jusqu’où vous poussez les effets de lueur dépend de vous.
Créer un effet Cool Glow avec Photoshop
Nous espérons que vous avez suivi et appris à quel point il est facile de créer des effets lumineux dans Photoshop. Il peut sembler y avoir beaucoup d’étapes, mais une fois que vous connaissez la méthode générale, vous pouvez créer une image comme celle-ci en quelques minutes seulement. C’est en forgeant qu’on devient forgeron!
Lire la suite
A propos de l’auteur