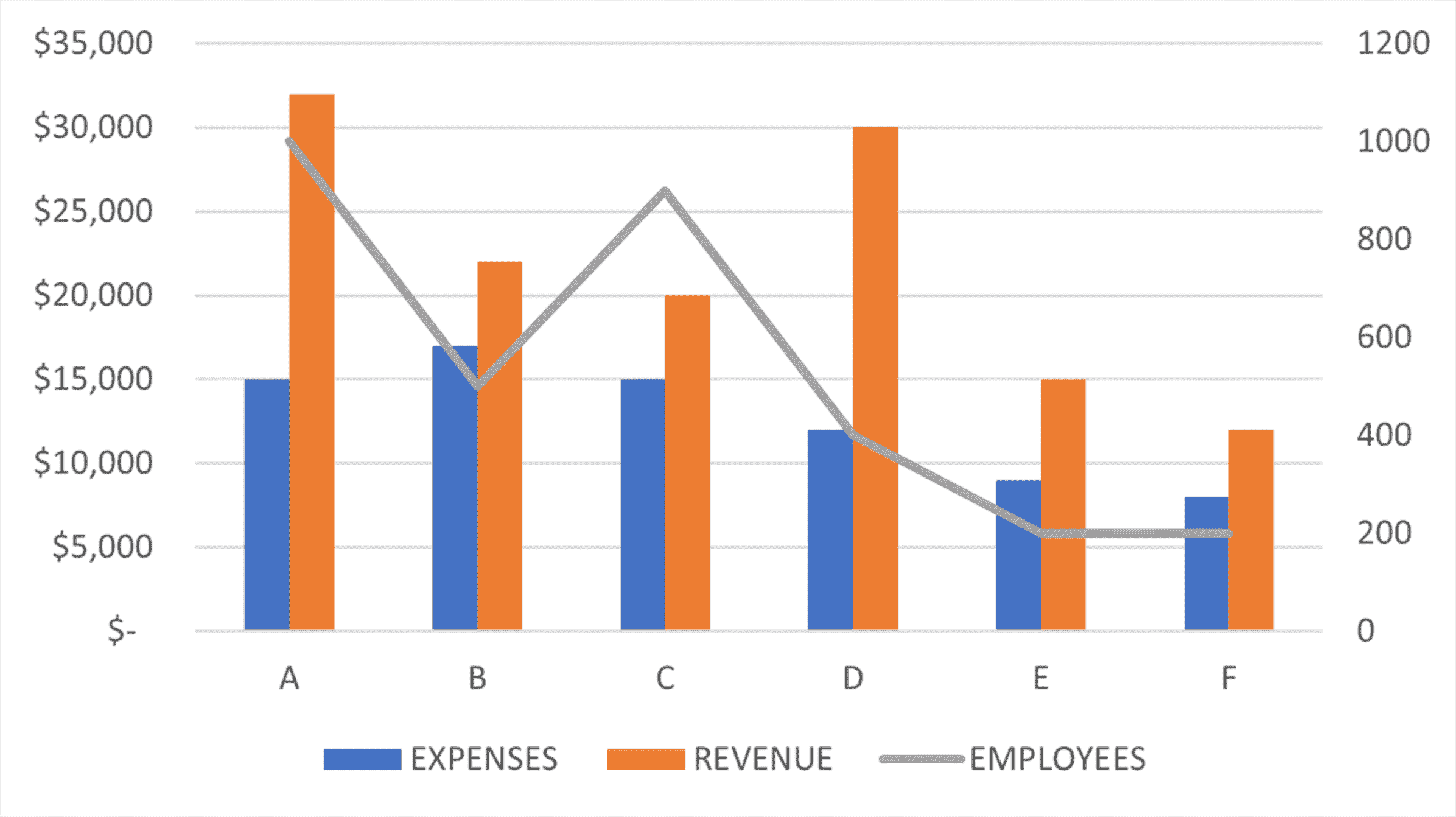Vous pouvez ajouter un axe secondaire dans Excel en faisant de votre graphique un graphique combiné, en activant l’option « Axe secondaire » pour une série et en traçant la série dans un style différent de l’axe principal. Si vous décidez de supprimer le deuxième axe plus tard, sélectionnez-le simplement et appuyez sur Supprimer.
Si vous avez un graphique dans lequel vous tracez différents types de données ou si les valeurs varient, envisagez d’ajouter un deuxième axe pour une visualisation plus facile. Nous allons vous montrer comment créer sans peine un graphique à deux axes dans Excel.
Quand utiliser un axe secondaire
Vous pouvez avoir un mélange de séries de données avec des devises, des pourcentages, des décimales ou des nombres entiers. Ou peut-être que les valeurs que vous affichez varient plus que ce que le graphique peut afficher de manière adéquate. Dans ces cas, l’ajout d’un deuxième axe vertical au graphique peut représenter les données plus efficacement.
Par exemple, nous avons notre ensemble de données comprenant les dépenses et les revenus de nos sites. Nous avons également le nombre d’employés pour chaque emplacement pour montrer comment ces chiffres affectent les dépenses et les revenus. Ce tableau présente deux problèmes.

Premièrement, les valeurs pour les employés sont bien inférieures aux plus petits montants pour les dépenses et les revenus. Deuxièmement, nous avons un mélange de formats monétaires et numériques. Non seulement les données sont presque impossibles à voir, mais elles n’ont aucun sens sans les valeurs numériques.

Comme vous pouvez le voir, tracer ces données sans axe secondaire ne fournit pas une image réussie ou utile.
Ajouter un axe secondaire dans Excel
Si vous n’avez pas encore créé votre graphique, vous pouvez ajouter l’axe secondaire immédiatement en créant un graphique combiné dès le départ. Mais si vous avez déjà votre graphique et que vous souhaitez simplement y ajouter le deuxième axe, vous convertirez votre graphique, en un sens, en un graphique combiné.
EN RELATION: Comment créer un graphique combiné dans Excel
Pour commencer la conversion en un graphique à deux axes, sélectionnez l’un des indicateurs de l’axe que vous souhaitez transformer en axe secondaire. Ensuite, faites un clic droit et choisissez « Modifier le type de graphique de la série ».

Vous verrez la fenêtre Changer le type de graphique s’ouvrir avec Combo sélectionné sur la gauche. Sur la droite, vous avez votre type de graphique actuel avec les données en dessous.

Utilisez la liste déroulante Type de graphique à côté de la série de données que vous souhaitez modifier. Généralement, l’utilisation d’une ligne ou d’une ligne avec des marqueurs pour le deuxième axe fonctionne bien. Cependant, vous pouvez choisir une autre option comme la zone ou la dispersion avec des lignes pour une apparence unique si vous le souhaitez.

Ensuite, cochez la case à droite de la même série pour « Axe secondaire ».
Vous verrez alors un aperçu du graphique mis à jour. Comme vous pouvez le voir, le deuxième axe se démarque de lui-même et inclut également les valeurs le long du côté droit. Les deux rendent les données beaucoup plus faciles à comprendre.

Noter: Les graphiques combinés fonctionnent normalement avec le type d’histogramme. Ainsi, vous devrez peut-être ajuster cela si vous utilisez un graphique à bulles ou un autre type de graphique.
Lorsque vous avez terminé, cliquez sur « OK » pour appliquer la modification au graphique de votre feuille. Vous pouvez ensuite ajouter des titres d’axe ou configurer des étiquettes de données pour encore plus de clarté.

EN RELATION: 6 conseils pour créer des graphiques Microsoft Excel qui se démarquent
Supprimer un axe secondaire dans Excel
Si vous décidez plus tard que vous ne voulez plus d’axe secondaire dans votre graphique, la façon dont vous le supprimez dépend de la façon dont vous souhaitez afficher les données restantes.
Supprimer l’axe et les données du graphique
Vous pouvez supprimer l’axe et les données correspondantes de votre graphique à deux axes rapidement et facilement. Sélectionnez l’axe secondaire sur le graphique et appuyez sur la touche Suppr.
Vous verrez alors les deux supprimés du graphique.

Convertir l’axe en un type différent
Vous pouvez conserver les données sur le graphique et modifier son type comme dans l’exemple ci-dessus pour le convertir en graphique combiné.
Cliquez avec le bouton droit sur la série de données et sélectionnez « Modifier le type de graphique de la série ».

Ensuite, choisissez le type dans le menu déroulant. Assurez-vous de décocher la case Axe secondaire. Cliquez sur « OK » pour appliquer le changement.

Convertir l’axe secondaire en axe principal
Une autre option consiste à transformer l’axe secondaire en axe primaire. Selon le type de graphique que vous utilisez pour l’axe secondaire, cela pourrait être l’option idéale pour vous.
Cliquez avec le bouton droit sur la série de données et sélectionnez « Formater la série de données ».

Lorsque la barre latérale s’ouvre, sélectionnez l’option Axe principal dans la section Options de la série. Notez que vous devriez être dirigé vers cet endroit précis à partir du menu contextuel.

Encore une fois, selon le type de graphique, vous devrez peut-être modifier le style de l’axe après l’avoir converti. Vous pouvez le faire en cliquant avec le bouton droit de la souris, en choisissant « Modifier le type de graphique de la série » et en choisissant le style comme décrit précédemment.
En ajoutant un axe secondaire dans Excel, vous pouvez améliorer la lisibilité de votre graphique pour en faire un visuel plus utile. Pour en savoir plus, découvrez comment choisir un graphique adapté à vos données dans Excel.