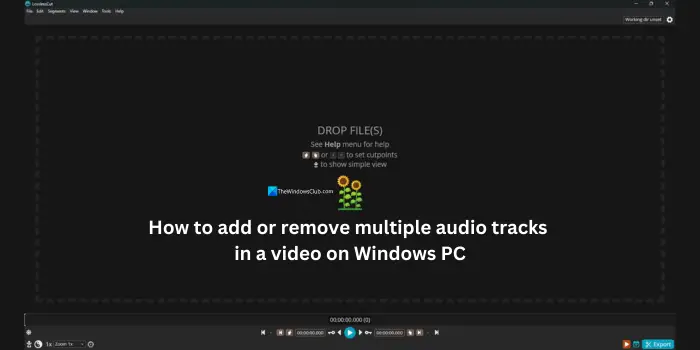Les vidéos avec plusieurs pistes audio et sous-titres sont devenues courantes de nos jours. En raison de la multiplicité des langues disponibles dans le monde, les producteurs de vidéos rendent leurs vidéos disponibles avec l’audio dans différentes langues pour faciliter la consommation. Dans ce guide, nous vous montrons comment ajouter ou supprimer plusieurs pistes audio dans une vidéo sur un PC Windows 11/10.
Comment ajouter ou supprimer plusieurs pistes audio dans une vidéo sur un PC Windows
Supprimer plusieurs pistes audio dans une vidéo sur un PC Windows est un processus simple avec LosslessCut, un outil vidéo gratuit disponible sur GitHub. En utilisant le Outil LosslessCutvous pouvez ajouter ou supprimer plusieurs pistes audio ainsi que des pistes de sous-titres à une vidéo sur un PC Windows 11/10. Voyons comment l’utiliser.
- Ouvrez LosslessCut sur votre PC Windows
- Importer la piste vidéo
- Cliquez sur le bouton Pistes
- Maintenant, cliquez sur le bouton Haut-parleur pour désactiver la piste audio
- Fermez la superposition des pistes et cliquez sur Exporter
- Choisissez le nom du fichier ainsi que le dossier de destination et exportez-le
Entrons dans les détails du processus.
Pour commencer, téléchargez la version portable de LosslessCut depuis GitHub. Extrayez le fichier zip de l’application portable LosslessCut et ouvrez le fichier d’application LosslessCut. Ensuite, faites glisser et déposez le fichier vidéo sur LosslessCut ou importez manuellement le fichier vidéo en cliquant sur l’écran d’accueil. Après avoir importé votre fichier vidéo, cliquez sur le Des pistes bouton pour voir toutes les pistes vidéo, audio et sous-titres disponibles dans le fichier que vous avez importé.
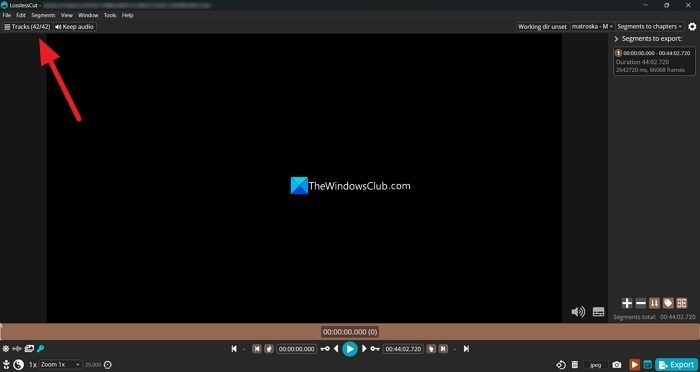
Dans la fenêtre de superposition des pistes, vous verrez toutes les pistes disponibles dans ce fichier vidéo. Cliquez sur le bouton Haut-parleur pour désactiver la piste audio. De même, vous pouvez cliquer sur le bouton Texte pour désactiver les sous-titres ou les pistes de texte attachées à la vidéo.
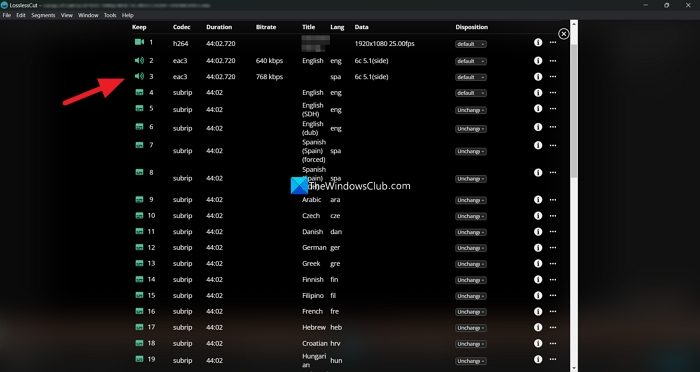
Pour ajouter une piste audio au fichier vidéo existant, faites défiler la fenêtre Pistes et cliquez sur Inclure plus de pistes à partir d’un autre fichier et importez le fichier.
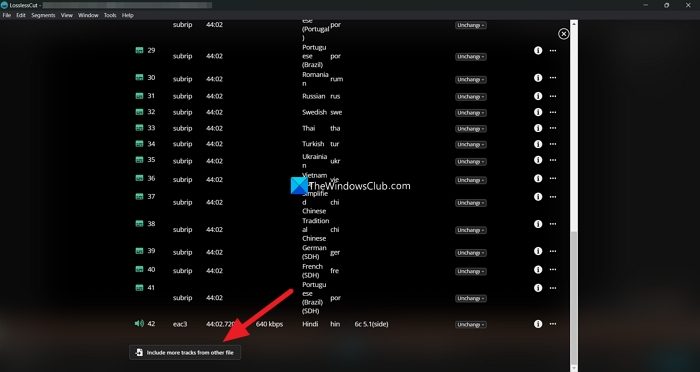
Une fois que vous avez terminé d’ajouter ou de supprimer des pistes audio ou des sous-titres à la vidéo, fermez les fenêtres de superposition des pistes et vérifiez si l’audio et la vidéo sont parfaitement synchronisés sur le lecteur vidéo de l’écran d’accueil de LosslessCut. Cliquez ensuite sur le Exporter bouton en bas de l’écran pour enregistrer la vidéo.
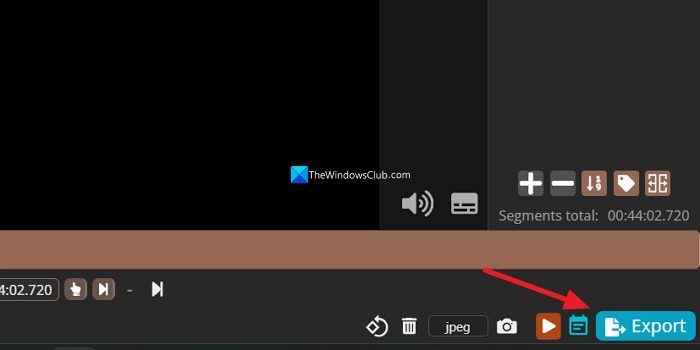
Choisissez le nom du fichier et la destination dans la fenêtre Exporter et enregistrez le fichier. Il sera enregistré en quelques minutes, contrairement aux éditeurs vidéo professionnels, qui prennent des heures pour exporter une vidéo en fonction de la configuration de votre système. Il n’y aura aucune perte de qualité vidéo. Par conséquent, la taille du fichier vidéo ne diminue pas à moins que vous ne désactiviez une piste audio dans le fichier.
A lire aussi : Comment fusionner l’audio et la vidéo sous Windows
Comment supprimer plusieurs pistes audio d’une vidéo ?
Vous pouvez utiliser des outils gratuits comme MKVToolNix ou LosslessCut pour supprimer plusieurs pistes audio d’une vidéo. Il vous suffit d’importer la piste vidéo avec plusieurs pistes audio et de désactiver les pistes audio dont vous n’avez pas besoin. Ensuite, exportez la vidéo avec uniquement les pistes audio souhaitées. Il s’agit d’un processus simple qui ne nécessite pas de programmes de montage vidéo professionnels.
Comment ajouter une autre piste audio à un fichier vidéo ?
Vous pouvez ajouter une autre piste audio à un fichier vidéo sur un PC Windows à l’aide du lecteur multimédia VLC, de ClipChamp ou d’autres éditeurs vidéo. Importez les fichiers audio et vidéo dans les programmes, organisez-les sur la timeline comme vous le souhaitez et exportez-les sous forme de fichier vidéo unique avec l’audio que vous souhaitez ajouter.
Lecture connexe : Comment diviser et fusionner des fichiers audio à l’aide d’Audacity sous Windows.