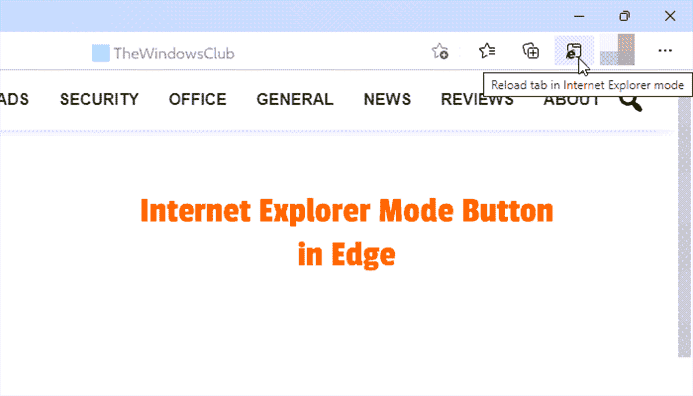Si vous souhaitez ajouter un Bouton mode Internet Explorer sur le Barre d’outils Edge, voici comment vous pouvez le faire. Vous n’avez pas besoin d’extensions tierces car Edge inclut une option intégrée à cet effet. Cependant, vous devez d’abord autoriser le rechargement des sites Web en mode Internet Explorer pour ajouter le bouton de mode Internet Explorer dans Edge.
À quoi sert le bouton du mode Internet Explorer dans Edge
Comme Microsoft a déprécié Internet Explorer, le navigateur Microsoft Edge est le seul moyen d’accéder à Internet Explorer dans Windows 11. Cela dit, vous pouvez ouvrir des pages Web en mode IE dans le navigateur Microsoft Edge. Si vous incluez le bouton du mode Internet Explorer dans la barre d’outils Edge, vous pouvez recharger rapidement une page Web en mode Internet Explorer en un seul clic.
Comment ajouter un bouton de mode Internet Explorer sur la barre d’outils Edge
Pour ajouter le bouton du mode Internet Explorer sur la barre d’outils Edge, procédez comme suit :
- Ouvrez le navigateur Edge sur votre ordinateur.
- Cliquez sur l’icône en trois points et sélectionnez Réglages.
- Basculez vers le Navigateur par défaut languette.
- Élargir le Autoriser le rechargement des sites en mode Internet Explorer liste
- Sélectionnez le Permettre option.
- Redémarrez votre navigateur.
- Basculez vers le Apparence languette.
- Découvrez le Sélectionnez les boutons à afficher dans la barre d’outils section.
- Basculez le Bouton mode Internet Explorer possibilité de l’activer.
Voyons ces étapes en détail.
Dans un premier temps, vous devez ouvrir le navigateur Microsoft Edge sur votre ordinateur, cliquez sur l’icône à trois points visible dans le coin supérieur droit et sélectionnez le Réglages option.
Ensuite, passez au Navigateur par défaut onglet et développez le Autoriser le rechargement des sites en mode Internet Explorer liste. Choisir la Permettre option et cliquez sur le Redémarrage bouton pour redémarrer votre navigateur.

Après avoir ré-ouvert votre navigateur, vous devez vous rendre sur le Apparence languette. Vous trouverez ici une section intitulée Sélectionnez les boutons à afficher dans la barre d’outils. Basculez le Bouton mode Internet Explorer possibilité de l’activer.

Une fois terminé, vous pouvez trouver le Mode Internet Explorer bouton dans la barre d’outils Edge.
Si vous souhaitez utiliser cette fonctionnalité, ouvrez une page Web que vous souhaitez recharger en mode Internet Explorer sur le navigateur Edge et cliquez sur la nouvelle icône dans la barre d’outils. Votre page Web actuelle sera rechargée en mode IE en quelques instants.
Comment supprimer le bouton du mode Internet Explorer de la barre d’outils Edge
Pour supprimer le bouton du mode Internet Explorer de la barre d’outils Edge, procédez comme suit :
- Ouvrez le navigateur Edge et ouvrez Réglages.
- Allez au Apparence languette.
- Découvrez le Sélectionnez les boutons à afficher dans la barre d’outils section.
- Basculez le Bouton mode Internet Explorer possibilité de le désactiver.
Pour en savoir plus sur ces étapes, continuez à lire.
Dans un premier temps, ouvrez le navigateur Edge et ouvrez le Réglages panneau dans le navigateur. Ensuite, passez au Apparence onglet et découvrez le Sélectionnez les boutons à afficher dans la barre d’outils section sur le côté droit.
Après cela, basculez le Bouton mode Internet Explorer possibilité de le désactiver.

Une fois cela fait, vous ne pouvez pas trouver le Mode Internet Explorer bouton sur la barre d’outils Edge.
Comment activer le mode IE dans Microsoft Edge ?
Pour activer le mode IE dans le navigateur Microsoft Edge, vous devez d’abord ouvrir le panneau Paramètres. Ensuite, passez au Navigateur par défaut onglet sur le côté gauche et découvrez le Laisser Internet Explorer ouvrir des sites dans Microsoft Edge et Autoriser le rechargement des sites en mode Internet Explorer réglages. Choisir la Toujours option de la première liste déroulante et Permettre dans la deuxième liste déroulante.
Comment désactiver le mode Edge d’IE ?
Pour désactiver le mode IE dans le navigateur Edge, vous devez ouvrir Paramètres > Navigateur par défaut. Alors découvrez Laisser Internet Explorer ouvrir des sites dans Microsoft Edge et Autoriser le rechargement des sites en mode Internet Explorer réglages. Après cela, sélectionnez Jamais de l’ancienne liste et Ne permets pas de cette dernière liste.
C’est tout! J’espère que ce guide vous a aidé.
Lire la suite :