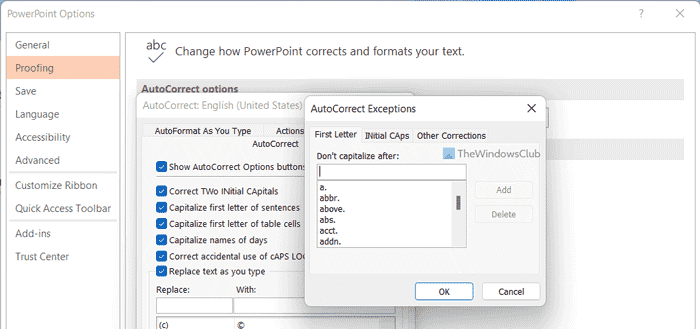Les applications Office corrigent automatiquement certaines choses au fur et à mesure que vous tapez. Cependant, si vous souhaitez ajouter ou supprimer des exceptions de correction automatique dans Word, Excel, et Power Point, voici comment procéder. Vous pouvez inclure ou exclure des options de correction automatique prédéfinies à l’aide de ce guide.
Ici, nous avons montré les captures d’écran de PowerPoint. Cependant, vous pouvez également faire la même chose dans Microsoft Word et Excel.
Ajouter ou supprimer des exceptions de correction automatique dans Word, Excel, PowerPoint
Pour ajouter ou supprimer des exceptions de correction automatique dans Word, Excel ou PowerPoint, procédez comme suit :
- Ouvrez PowerPoint, Word ou Excel sur votre ordinateur.
- Clique sur le Choix.
- Allez à la Épreuvage languette.
- Clique sur le Options de correction automatique bouton.
- Clique le Exceptions bouton.
- Sélectionnez un mot et cliquez sur le Bouton Supprimer.
- Écrivez un mot et cliquez sur le Ajouter bouton.
- Clique le D’ACCORD bouton pour enregistrer les modifications.
Voyons ces étapes en détail.
Tout d’abord, vous devez ouvrir Microsoft Word, Excel ou PowerPoint. Ici, nous avons utilisé PowerPoint pour vous donner un exemple. Par conséquent, ouvrez PowerPoint et cliquez sur le Choix.
Cependant, si vous avez déjà ouvert l’une de ces applications, vous pouvez cliquer sur le Dossier menu et choisissez Choix.
Une fois le panneau Options PowerPoint ouvert sur votre écran, accédez au Épreuvage onglet et cliquez sur le Options de correction automatique bouton.
Ensuite, assurez-vous que vous êtes dans le Correction automatique languette. Si oui, cliquez sur le Exceptions bouton.
Ici, vous pouvez trouver trois options – Première lettre, majuscules initiales et autres corrections. Chaque onglet désigne une chose différente.
Supposons que vous ne vouliez pas mettre le mot « a » en majuscule lorsque vous ajoutez un point après cela. Si oui, vous pouvez ajouter un. à la liste. Pour cela, vous devez taper le mot exact et cliquer sur le Ajouter bouton.

De même, si vous ne souhaitez pas que PowerPoint, Word ou Excel le fassent, vous pouvez sélectionner la correction spécifique et cliquer sur le Effacer bouton.
De même, il existe d’autres options dans l’onglet INitial CAPs. Parfois, vous ne voudrez peut-être pas autoriser les applications Office à corriger certains mots tels que ID, PTo, etc. Dans une telle situation, vous pouvez taper ce mot et cliquer sur le bouton Ajouter bouton.

Comme d’habitude, si vous ne souhaitez pas effectuer cette correction, vous pouvez sélectionner le mot prédéfini et cliquer sur le Effacer bouton.
Le suivant est Autres correctifs. Bien qu’il ne contienne pas beaucoup d’options, vous pouvez configurer quelques éléments. Par exemple, vous pouvez ajouter un mot spécifique que vous ne souhaitez pas voir corrigé automatiquement et qui ne figure pas dans ces deux catégories précédentes.
Dans de tels moments, vous pouvez écrire le mot souhaité et cliquer sur le Ajouter bouton. D’autre part, si vous souhaitez supprimer un mot prédéfini, sélectionnez-le et cliquez sur le Effacer bouton.
Enfin, cliquez sur le D’ACCORD pour enregistrer toutes les modifications que vous avez apportées ici.
Lis: Comment activer ou désactiver le mode Refrappe dans Word
Comment ajouter une exception de correction automatique dans Word ?
Pour ajouter une exception de correction automatique dans Word, vous pouvez suivre les étapes susmentionnées. Cela dit, ouvrez d’abord les options Word et passez au Épreuvage languette. Ensuite, cliquez sur le Options de correction automatique bouton et cliquez sur le Exceptions bouton. Ensuite, vous pouvez sélectionner un mot et cliquer sur le Effacer bouton. Alternativement, vous pouvez écrire un nouveau mot et cliquer sur le Ajouter bouton.
Comment empêcher PowerPoint de corriger automatiquement certains mots ?
Pour empêcher PowerPoint de corriger automatiquement certains mots, vous devez supprimer ce mot de la liste correspondante. Comme il est livré avec une liste de mots prédéfinie, vous devez supprimer le mot souhaité. De cette façon, PowerPoint ne reconnaîtra pas le mot correct automatiquement et conservera automatiquement le mot écrit.
C’est tout! J’espère que vous avez obtenu de l’aide.
Lis: Comment activer ou désactiver les prédictions de texte lors de la saisie dans Word.