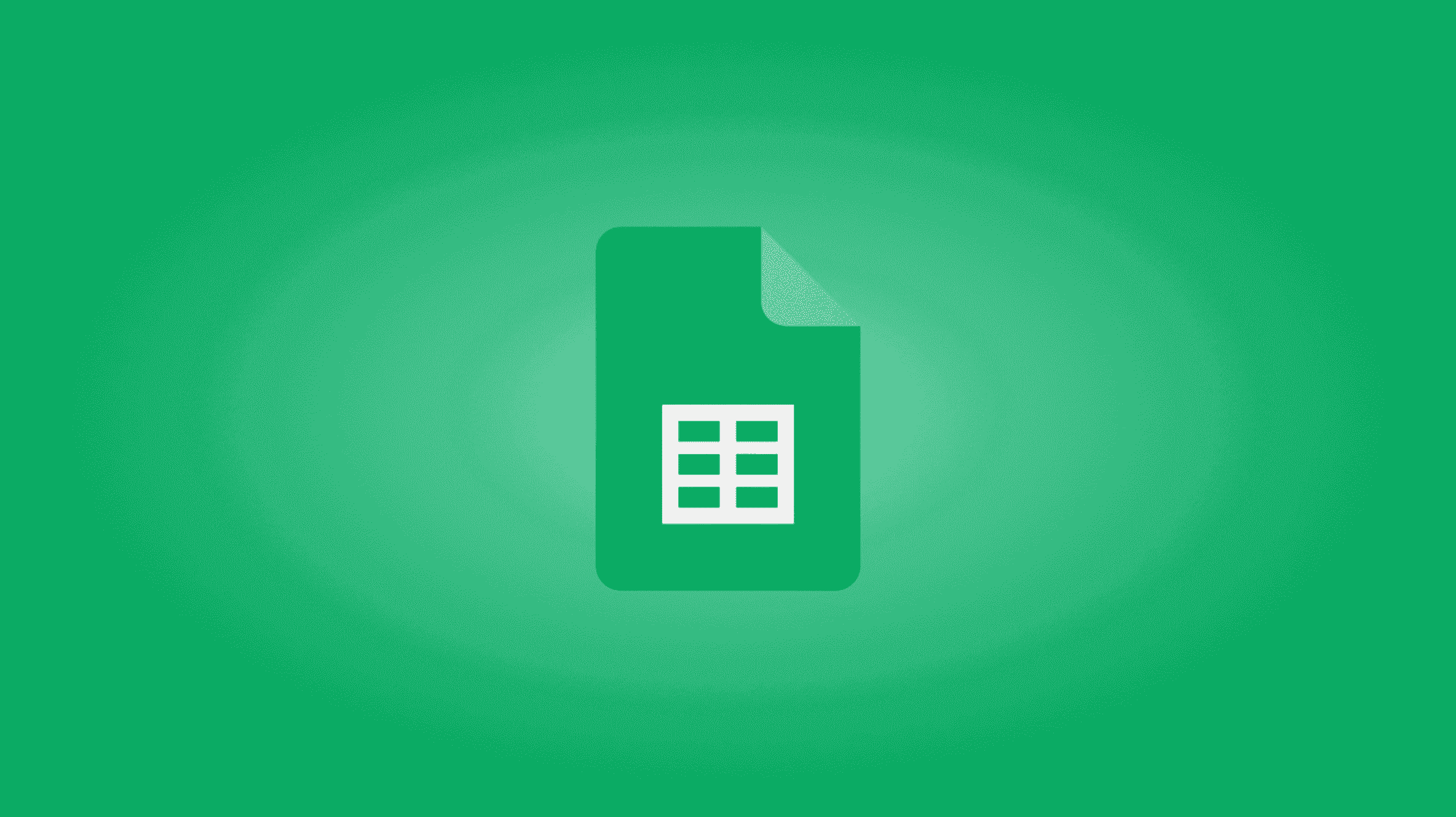Google Sheets facilite l’ajout et la suppression d’éléments dans les menus déroulants existants de vos feuilles de calcul. Vous pouvez également modifier vos paramètres de liste déroulante et même les supprimer complètement si vous le souhaitez. Voici comment procéder.
Sheets vous permet d’apporter des modifications sélectives à vos listes déroulantes. De cette façon, vous pouvez sélectionner une liste déroulante et y apporter des modifications, tout en conservant toutes les autres listes déroulantes telles quelles.
EN RELATION: Comment créer une liste déroulante dans Google Sheets
Ajouter ou supprimer des éléments des menus déroulants dans Google Sheets
Pour modifier les éléments de la liste déroulante dans vos feuilles de calcul, lancez d’abord un navigateur Web sur votre ordinateur et ouvrez Google Sheets. Accédez ensuite à la feuille de calcul dans laquelle se trouvent vos listes déroulantes.
Sur l’écran de votre feuille de calcul, sélectionnez les cellules contenant les éléments déroulants que vous souhaitez modifier.

Lorsque vos menus déroulants sont sélectionnés, dans la barre de menus de Google Sheets, cliquez sur Données > Validation des données.

Dans cette fenêtre, le menu « Critères » définit le type d’éléments de vos menus déroulants. Pour ajouter ou supprimer des éléments, utilisez la case à côté de ce menu.
Vous pouvez ajouter un nouvel élément de liste en saisissant une virgule, puis en saisissant le nom de votre élément. Ou, vous pouvez supprimer un élément en l’effaçant dans la liste. N’hésitez pas à modifier les autres options de votre choix dans cette fenêtre.
Lorsque vous avez terminé, en bas de la fenêtre « Validation des données », cliquez sur « Enregistrer ».

Votre feuille de calcul affichera désormais les éléments mis à jour dans vos listes déroulantes.
Vous vous demandez probablement ce qu’il advient des cellules dans lesquelles vous avez sélectionné un élément de liste qui n’est plus disponible. Dans ces cellules, Sheets affiche un message d’avertissement indiquant que l’élément saisi n’est pas valide. Vous voudrez sélectionner un nouvel élément valide dans la liste déroulante de ces cellules.

Si vous souhaitez supprimer une liste déroulante d’une cellule, sélectionnez cette cellule et choisissez Données > Validation des données dans la barre de menus. Ensuite, dans la fenêtre « Validation des données », cliquez sur « Supprimer la validation ».

Votre liste déroulante est maintenant supprimée, mais les valeurs que vous avez sélectionnées précédemment sont toujours là pour que vous puissiez les utiliser.

Et c’est ainsi que vous modifiez vos listes déroulantes dans Google Sheets pour ajouter de nouveaux éléments et supprimer ceux qui existent déjà. Très utile!
Vous pouvez également modifier les menus déroulants existants dans Microsoft Excel.
EN RELATION: Comment modifier une liste déroulante dans Microsoft Excel