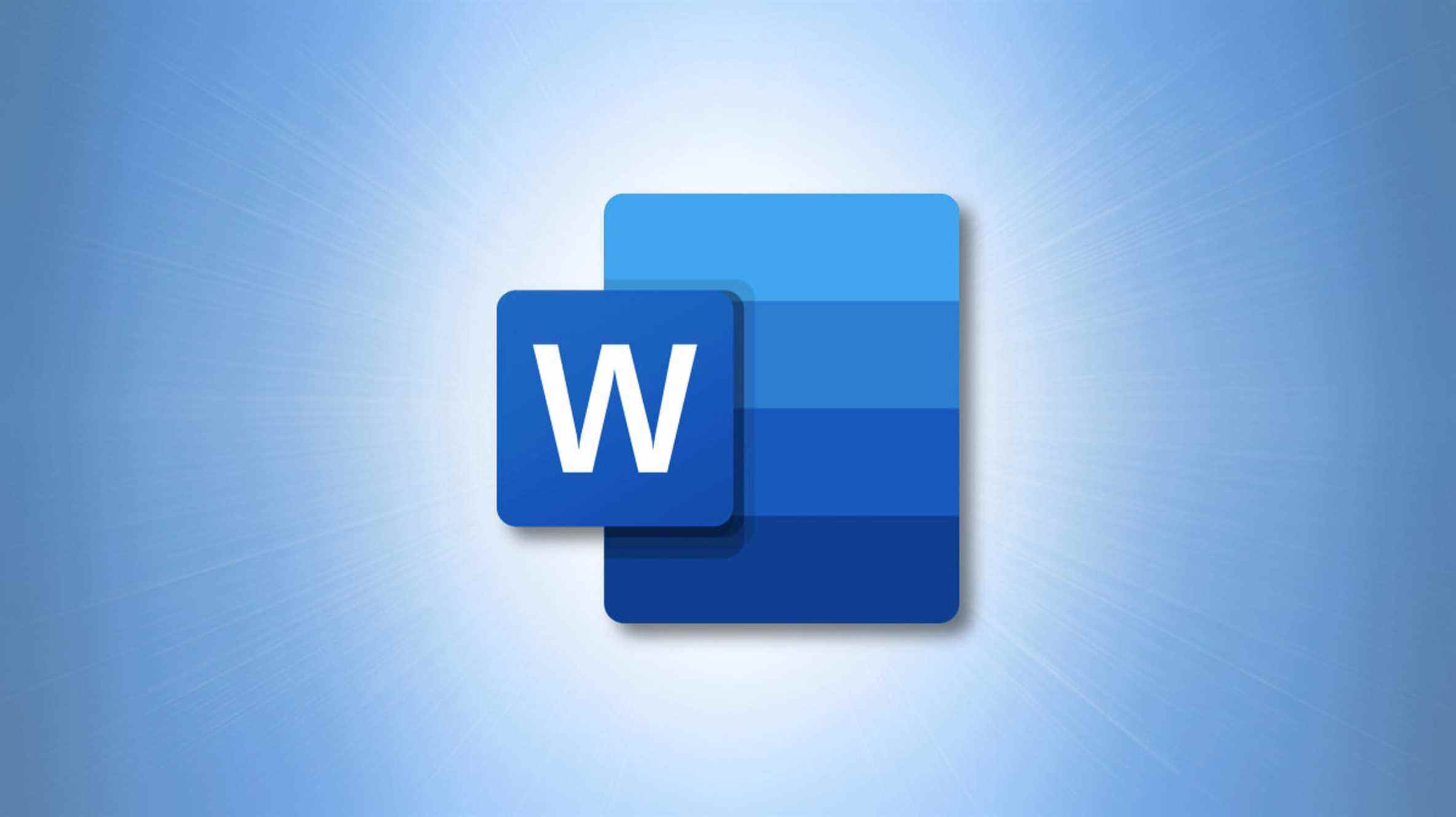Les taquets de tabulation dans Microsoft Word vous permettent de déplacer rapidement et facilement votre curseur vers certains endroits. Ceci est pratique pour les retraits ou les espacements spécifiques. Ici, nous allons vous montrer comment ajouter, modifier et supprimer des taquets de tabulation dans Word.
Vous avez deux façons de travailler avec des taquets de tabulation dans Microsoft Word. Vous pouvez ouvrir les paramètres de l’onglet ou utiliser la règle. Cela vous donne de la flexibilité pour ce qui est le plus pratique à ce moment-là. N’oubliez pas que les modifications ou les ajouts que vous apportez aux taquets de tabulation dans Word s’appliquent uniquement à ce document.
Ajouter des taquets de tabulation dans Word
Par défaut, les taquets de tabulation dans Word sont de 0,5 pouce à chaque pression sur la touche Tab. Mais vous pouvez ajouter plus de taquets de tabulation aux endroits où vous en avez besoin, soit dans les paramètres, soit avec la règle.
Ajouter des arrêts à l’aide des paramètres
Accédez à l’onglet Accueil et cliquez sur la flèche dans la section Paragraphe du ruban pour afficher les paramètres de paragraphe. Sur l’un ou l’autre des onglets, cliquez sur le bouton « Onglets… » dans le coin inférieur gauche.

Entrez un nouvel emplacement de taquet de tabulation dans la zone Position du taquet de tabulation en haut. Choisissez éventuellement l’alignement et ajoutez un leader si vous le souhaitez. Appuyez sur « Set » pour ajouter cet arrêt à la liste et « OK » lorsque vous avez terminé d’ajouter des arrêts.

Ajouter des arrêts à l’aide de la règle
Peut-être que votre curseur se trouve à l’endroit de votre document où vous souhaitez ajouter un taquet de tabulation. C’est le moment idéal pour utiliser la règle pour en ajouter un.
Cliquez sur le bouton de tabulation à gauche de la règle pour choisir le type de taquet de tabulation que vous souhaitez utiliser. À chaque clic, vous passerez en revue les types de taquets de tabulation à gauche, à droite, au centre et dans le reste.

Lorsque vous atteignez celui que vous voulez, cliquez sur la règle. Vous verrez alors ce taquet de tabulation ajouté à l’endroit que vous avez choisi.

Modifier les taquets de tabulation dans Word
Comme pour ajouter un taquet de tabulation dans Word, vous pouvez en modifier un à l’aide des paramètres ou de la règle.
Modifier les arrêts à l’aide des paramètres
Ouvrez les paramètres de l’onglet à l’aide de la flèche dans la section Paragraphe du ruban et du bouton Onglets.
Sélectionnez un taquet de tabulation dans la liste et apportez vos modifications. Vous pouvez ajuster l’alignement ou l’amorce de tabulation, mais si vous modifiez la position, cela crée un nouveau taquet de tabulation. Cliquez sur « Set » lorsque vous avez terminé et « OK » si vous avez terminé.

Modifier les arrêts à l’aide de la règle
Après avoir ajouté un taquet de tabulation à l’aide de la règle, vous souhaiterez peut-être modifier son emplacement. Sélectionnez et faites simplement glisser le taquet de tabulation vers son nouvel emplacement sur la règle.

Si vous souhaitez modifier le type de taquet de tabulation, d’alignement ou de ligne de repère, double-cliquez sur le taquet de tabulation sur la règle. Cela vous amène directement aux paramètres de l’onglet pour cet arrêt. Effectuez vos modifications, appuyez sur « Set » et cliquez sur « OK » lorsque vous avez terminé.

Supprimer les taquets de tabulation dans Word
Vous pouvez effacer tous les taquets de tabulation que vous avez configurés ou un seul. Bien sûr, vous pouvez également le faire dans les paramètres ou sur la règle.
Supprimer les arrêts à l’aide des paramètres
Ouvrez les paramètres de l’onglet comme décrit ci-dessus. Pour supprimer un taquet de tabulation, sélectionnez-le dans la liste et cliquez sur « Effacer ».

Pour supprimer tous les taquets de tabulation, cliquez sur « Tout effacer ».

Lorsque vous avez terminé, cliquez sur « OK » pour fermer les paramètres de l’onglet.
Supprimer les arrêts à l’aide de la règle
Tout comme pour changer la position d’un taquet de tabulation sur la règle, vous pouvez en supprimer un. Sélectionnez le taquet de tabulation et faites-le glisser hors de la règle.

Modifier le taquet de tabulation par défaut
Si vous souhaitez modifier le taquet de tabulation par défaut de 0,5 à autre chose, rouvrez les paramètres de tabulation.
Utilisez la case intitulée Taquets de tabulation par défaut pour entrer une nouvelle position ou utilisez les flèches pour augmenter ou diminuer le nombre par petits incréments. Cliquez sur « OK » lorsque vous avez terminé.

Parce que les taquets de tabulation sont des outils très utiles dans Word, il est important de savoir comment les définir exactement comme vous le souhaitez, et maintenant vous le faites !
EN RELATION: Comment ajouter, modifier et supprimer des taquets de tabulation dans Google Docs