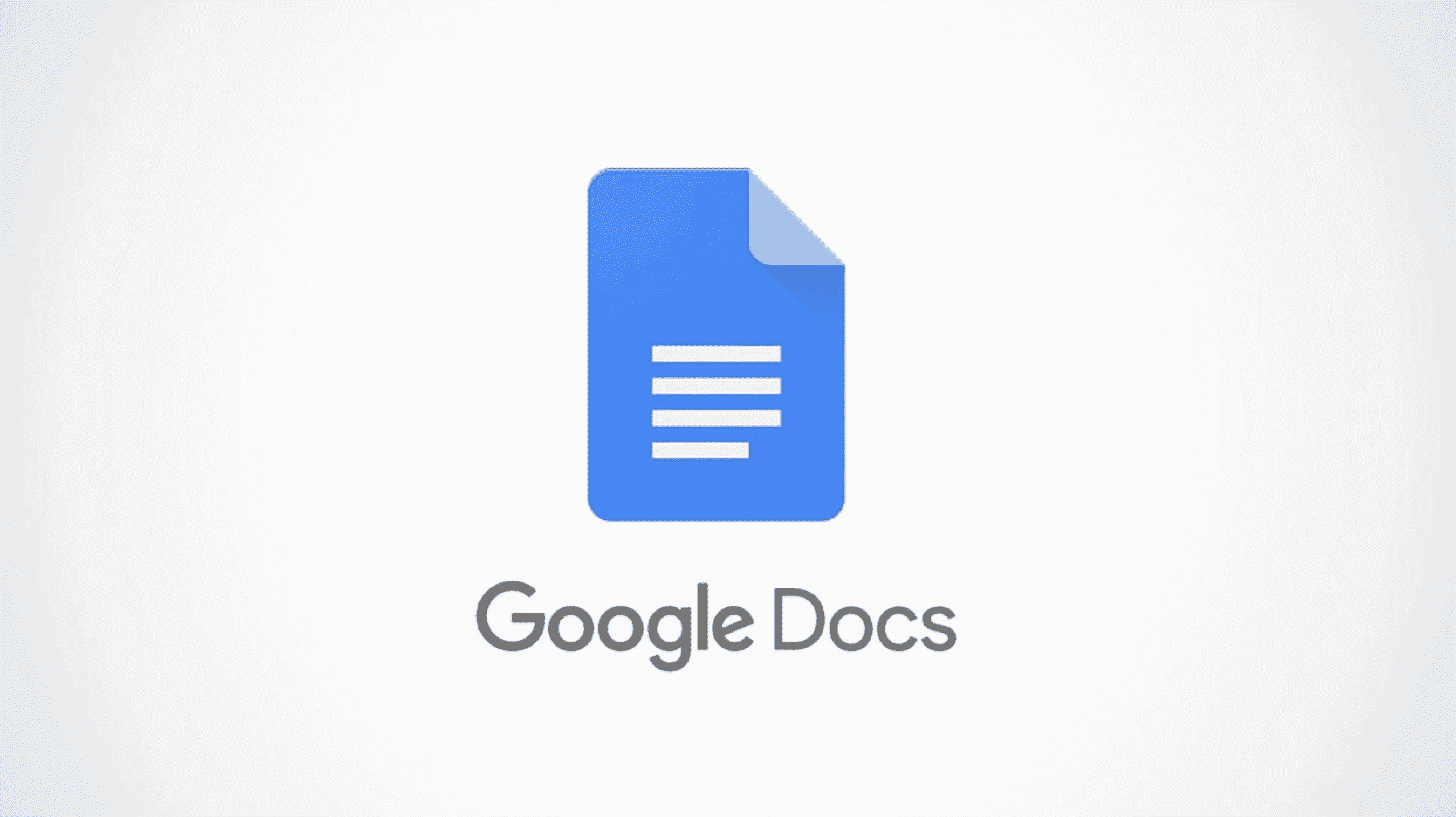Beaucoup de gens sous-estiment l’importance des taquets de tabulation. La configuration de vos taquets de tabulation dans Google Docs vous permet d’abord de vous concentrer sur le contenu de votre document plutôt que sur la façon dont il va être formaté.
Un taquet de tabulation est exactement ce que cela ressemble. C’est l’endroit où votre curseur s’arrête lorsque vous appuyez sur la touche Tab de votre clavier. La plupart des applications comme Google Docs et Microsoft Word ont des taquets de tabulation par défaut définis et prêts à être utilisés. Bien qu’ils soient pratiques pour mettre en retrait des paragraphes et autres, ils ne correspondent pas toujours au type de document que vous créez.
Voyons comment ajouter vos propres taquets de tabulation dans Google Docs, ainsi que les modifier et les supprimer.
EN RELATION: Comment mettre en retrait des paragraphes dans Google Docs
Afficher la règle dans Google Docs
Pour utiliser les taquets de tabulation dans Google Docs, vous devez afficher la règle. Si vous voyez et utilisez déjà la règle pour des choses comme le contrôle des marges, vous pouvez passer à la section suivante pour ajouter un taquet de tabulation.
Si vous ne voyez pas la règle, accédez à Affichage dans le menu et sélectionnez « Afficher la règle ».

Cela place une coche à côté et affiche la règle autour de votre document.

Après avoir ajouté des taquets de tabulation comme expliqué ci-dessous, vous pouvez revenir au menu Affichage et désélectionner « Afficher la règle » pour la masquer à nouveau si vous le souhaitez. Bien que vous ne voyiez pas les emplacements des taquets de tabulation sur la règle, ils fonctionnent toujours, que vous affichiez la règle ou non.
EN RELATION: Comment afficher et masquer les règles dans Microsoft Word
Ajouter un taquet de tabulation
Lorsqu’un document est ouvert dans Google Docs, vous pouvez appuyer sur la touche Tab pour afficher les taquets de tabulation par défaut. Vous remarquerez que votre curseur se déplace de 0,5 pouce vers la droite. Si vous continuez à appuyer sur Tab, votre curseur se déplacera de 0,5 pouce supplémentaire à chaque pression.
Pour ajouter votre propre taquet de tabulation, allez à l’endroit de la règle où vous le souhaitez et cliquez. Vous verrez une petite fenêtre contextuelle avec des options pour ajouter un taquet de tabulation à gauche, au centre ou à droite.

Après avoir sélectionné l’une de ces options de taquet de tabulation, vous verrez alors un petit indicateur bleu s’afficher sur la règle. Pour un arrêt à gauche, vous avez un triangle pointant vers la droite, pour un arrêt au centre, vous avez un losange et pour un arrêt à droite, vous avez un triangle pointant vers la gauche.
![]()
Lorsque vous appuyez sur la touche Tab après avoir ajouté un taquet de tabulation, les taquets par défaut ne s’appliquent plus sur le côté gauche du vôtre. Cependant, ils s’appliquent à droite de tous les taquets de tabulation que vous ajoutez.
EN RELATION: Comment ajouter un leader de tabulation à un taquet de tabulation dans Microsoft Word
Modifier un taquet de tabulation
Vous pouvez configurer vos taquets de tabulation et décider de modifier leur emplacement. Sélectionnez simplement l’indicateur de l’arrêt que vous souhaitez déplacer, faites-le glisser vers son nouvel emplacement sur la règle et relâchez.
Vous verrez une ligne verticale avec la mesure exacte sur la règle pendant que vous faites glisser. Cela vous permet de placer la butée à un endroit précis si nécessaire.

Supprimer un taquet de tabulation
Peut-être avez-vous ajouté un taquet de tabulation que vous décidez de ne plus vouloir. Ou peut-être voulez-vous remplacer un taquet de tabulation gauche par un taquet de tabulation central, par exemple.
Pour supprimer un taquet de tabulation, sélectionnez l’indicateur sur la règle et faites-le glisser vers le bas hors de la règle.

Si vous supprimez tous les taquets de tabulation que vous avez ajoutés, Google Docs vous ramène au déplacement par défaut du curseur de 0,5 pouce lorsque vous appuyez sur la touche Tab.
Pour obtenir de l’aide supplémentaire sur la mise en page de votre document, découvrez comment modifier les paramètres de mise en forme par défaut ou comment copier la mise en forme dans Google Docs.