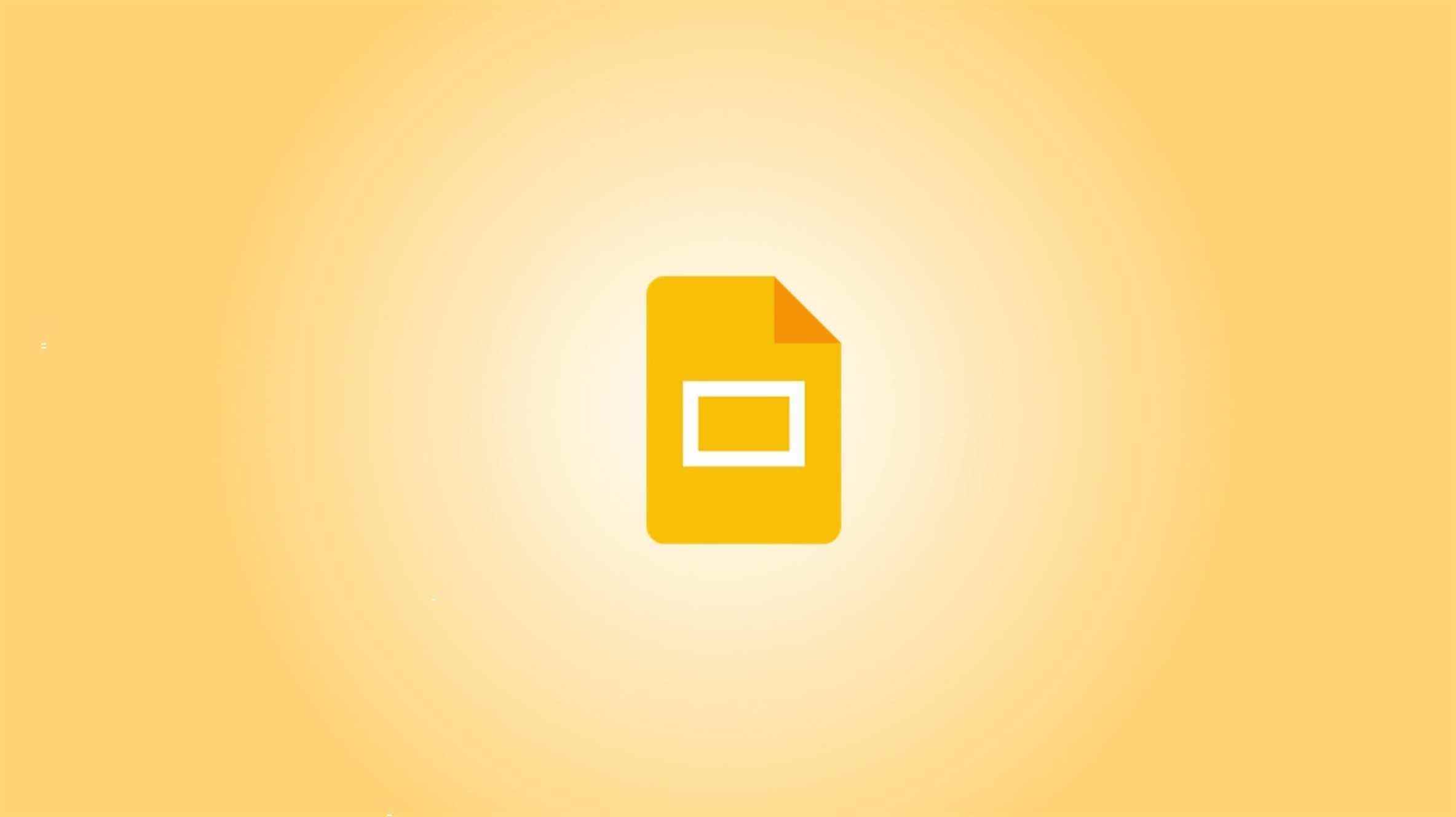Les numéros de diapositives d’une présentation sont utiles pour faire référence à une diapositive particulière, utiliser une table des matières ou simplement rendre la présentation plus professionnelle. Nous allons vous montrer comment ajouter et supprimer des numéros de diapositives dans Google Slides.
Vous avez la possibilité d’ajouter des numéros de diapositives dans Google Slides. Vous pouvez numéroter toutes les diapositives, seulement certaines d’entre elles ou toutes sauf les diapositives de titre. Si vous changez d’avis plus tard, la suppression de ces numéros de diapositive ne prend que quelques clics.
EN RELATION: Comment ajouter des numéros de diapositives dans PowerPoint
Ajouter des numéros de diapositives dans Google Slides
Accédez à Google Slides, connectez-vous et ouvrez votre présentation. Pour ajouter des numéros à toutes les diapositives, sélectionnez Insérer > Numéros des diapositives dans le menu.

Lorsque la boîte Numéros de diapositives apparaît, cochez l’option « Activé » et cliquez sur « Appliquer ».

Pour numéroter toutes les diapositives à l’exception des diapositives de titre, cochez la case de cette option avant de cliquer sur « Appliquer ». Les diapositives de titre sont celles qui utilisent la disposition Diapositive de titre.

Pour ajouter des numéros uniquement à certaines diapositives, sélectionnez d’abord les diapositives.
- Pour sélectionner une plage de diapositives adjacentes, cliquez sur la première diapositive, maintenez la touche Maj enfoncée et cliquez sur la dernière diapositive de la plage.
- Pour sélectionner une plage de diapositives non adjacentes, cliquez sur la première diapositive, maintenez la touche Ctrl (Windows) ou Commande (Mac) enfoncée et cliquez sur chaque diapositive supplémentaire.

Une fois que vous avez sélectionné les diapositives, accédez à Insérer> Numéros des diapositives. Cochez l’option « Activé », puis cliquez sur « Appliquer à la sélection ».

Vous pouvez également utiliser cette option si vous souhaitez ajouter des numéros de diapositives à plusieurs diapositives une par une. Sélectionnez simplement la diapositive pour en faire la diapositive active et ajoutez-y le numéro de la diapositive.

Supprimer les numéros de diapositives dans Google Slides
Bien que vous disposiez de flexibilité et d’options pour ajouter des numéros de diapositives dans Google Slides, c’est un peu limité lorsque vous souhaitez les supprimer.
Revenez à Insérer> Numéros des diapositives, cochez l’option Désactivé et cliquez sur « Appliquer ». Cela supprime les numéros de toutes les diapositives, que certaines d’entre elles soient sélectionnées ou non.

Si vous souhaitez supprimer les numéros de diapositives de diapositives individuelles, accédez à une diapositive, cliquez sur le numéro contenu dans une zone de texte et supprimez le numéro.
EN RELATION: Comment supprimer les numéros de diapositives des diapositives PowerPoint
Vous verrez alors « Numéro de diapositive » dans la zone de texte au lieu du numéro réel. Mais vous ne le verrez que lors de l’édition, pas lorsque vous présenterez votre diaporama. Au cours de votre présentation, la zone apparaît vide, sans texte ni chiffre.

Si vous préférez, vous pouvez également supprimer complètement la zone de texte du numéro de diapositive.
Pour d’autres moyens d’améliorer vos présentations Google Slides, découvrez comment ajouter des vidéos avec une lecture personnalisée ou comment insérer des photos et des GIF dans votre diaporama.