Grâce aux applications intégrées, ajouter du texte à vos photos sur Windows, Mac, iPhone et iPad est extrêmement facile. Sur Android, l’application Google Photos vous permet d’écrire du texte sur vos photos. Nous vous montrerons comment faire cela sur tous vos appareils.
Noter: Tous les outils mentionnés dans ce guide sont gratuits, vous n’avez donc rien à payer pour éditer vos images.
EN RELATION: Comment ajouter ou modifier du texte dans Photoshop
Ajouter du texte à une photo sous Windows
Pour ajouter des légendes à vos photos sur un PC Windows, utilisez l’application Paint gratuite et intégrée. Cette application vous permet également de modifier vos images de nombreuses autres manières. Notez que nous utilisons Windows 10 dans les captures d’écran, mais le processus est essentiellement le même sur Windows 11.
Pour commencer, localisez votre photo dans l’explorateur de fichiers. Cliquez avec le bouton droit sur la photo et choisissez Ouvrir avec > Peindre.
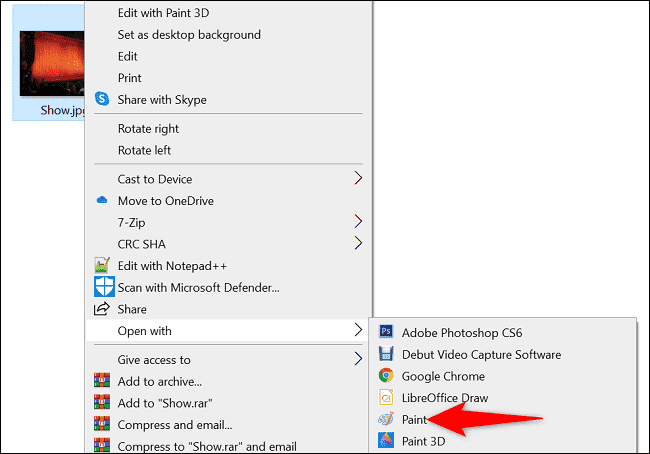
Maintenant, sur votre photo, cliquez sur la zone où vous souhaitez placer votre texte. Ne commencez pas à taper tout de suite car vous formaterez votre texte avant de le taper.

Dans l’onglet « Texte » en haut, utilisez diverses options pour personnaliser le style de votre texte. Par exemple, modifiez la police de votre texte en sélectionnant une nouvelle police dans le menu déroulant des polices. De même, choisissez les options gras, italique, souligné et diverses options de couleur pour votre texte.

Lorsque vous avez spécifié les options de formatage, commencez à taper votre texte. Vous pouvez déplacer la zone de texte en la faisant glisser et en la déposant.

Lorsque vous avez terminé d’ajouter du texte, enregistrez votre photo en sélectionnant Fichier > Enregistrer dans Paint. Cela écrasera la photo d’origine, alors choisissez « Enregistrer sous » à la place si vous souhaitez créer une nouvelle image distincte.
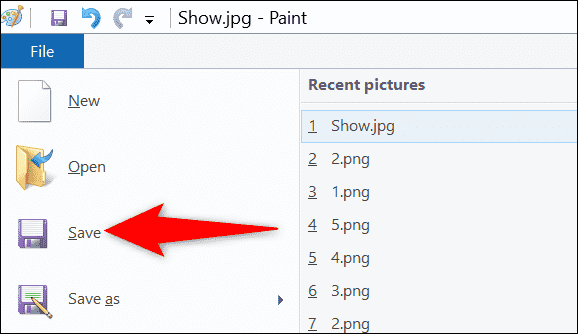 Tapez du texte sur une image sur Mac
Tapez du texte sur une image sur Mac
Sur un ordinateur Mac, utilisez l’application Aperçu intégrée pour ajouter du texte et apporter d’autres modifications à vos photos.
Pour utiliser cette méthode, commencez par rechercher votre photo dans le Finder. Cliquez ensuite avec le bouton droit sur la photo et choisissez Ouvrir avec > Aperçu.

Dans Aperçu, dans la barre d’outils en haut, sélectionnez le bouton « Afficher la barre d’outils de marquage » (une icône de boîte à outils ou de pointe de stylo).

Sélectionnez l’option « Outil texte », puis cliquez sur la zone de votre photo où vous souhaitez placer votre texte. Utilisez les options de formatage en haut pour personnaliser votre style de texte, puis commencez à taper.

Une fois que vous avez tapé votre texte, enregistrez votre image en cliquant sur Fichier > Enregistrer dans la barre de menus de l’aperçu.

Vous avez terminé.
Insérer du texte dans une image sur Android
Sur la plupart des téléphones et tablettes Android, l’application Galerie offre la possibilité d’ajouter du texte à vos photos. Cependant, si le vôtre ne propose pas cela, utilisez l’application gratuite Google Photos comme alternative.
Commencez par télécharger et ouvrir Google Photos sur votre téléphone ou votre tablette. Dans l’application, sélectionnez la photo sur laquelle vous souhaitez écrire du texte. Sur la page plein écran de la photo, dans le menu du bas, sélectionnez « Modifier ».

Dans les options de l’outil en bas, sélectionnez « Marquage ».

Dans le menu « Annoter », appuyez sur « Texte ».

Sur votre photo, tapez le texte que vous souhaitez ajouter. N’hésitez pas à choisir une nouvelle couleur pour votre police.
Lorsque vous avez fini d’écrire, appuyez sur « Terminé ».

Vous pouvez déplacer la zone de texte autour de votre photo en la faisant glisser et en la déposant.

Enregistrez les modifications apportées à votre photo en appuyant sur « Terminé » dans le coin inférieur droit.

Et vous êtes prêt.
EN RELATION: 18 choses que vous ne saviez peut-être pas que Google Photos peut faire
Ajouter du texte au-dessus d’une photo sur iPhone et iPad
Sur votre iPhone ou iPad, utilisez l’application Photos intégrée pour modifier vos photos et y ajouter du texte.
Pour utiliser la méthode, ouvrez d’abord l’application Photos et recherchez l’image sur laquelle vous souhaitez ajouter du texte.
Lorsque votre photo s’ouvre en plein écran, dans le coin supérieur droit, sélectionnez « Modifier ».

En bas de l’écran, appuyez sur les trois points et choisissez « Markup ».

Encore une fois, dans le coin inférieur droit, appuyez sur le signe « + » (plus) et choisissez « Texte ».

Sur votre photo, appuyez sur « Texte » et sélectionnez « Modifier ». Commencez ensuite à taper le texte que vous souhaitez afficher sur votre photo.

Pour modifier la position de votre texte, déplacez la zone de texte en la faisant glisser et en la déposant. Vous pouvez supprimer le texte en appuyant dessus et en choisissant « Supprimer », si vous le souhaitez.

Enregistrez vos modifications en appuyant sur « Terminé » dans le coin supérieur droit.

Et votre texte a été ajouté avec succès à votre image. Profitez de visionner des photos sous-titrées!
Pour éditer vos photos avec encore plus d’options sur Android, iPhone ou iPad, essayez l’application Snapseed de Google, qui propose de nombreux outils de retouche photo. Et oui, l’application est entièrement gratuite.
EN RELATION: Snapseed est la meilleure application de retouche photo que vous n’utilisez pas
