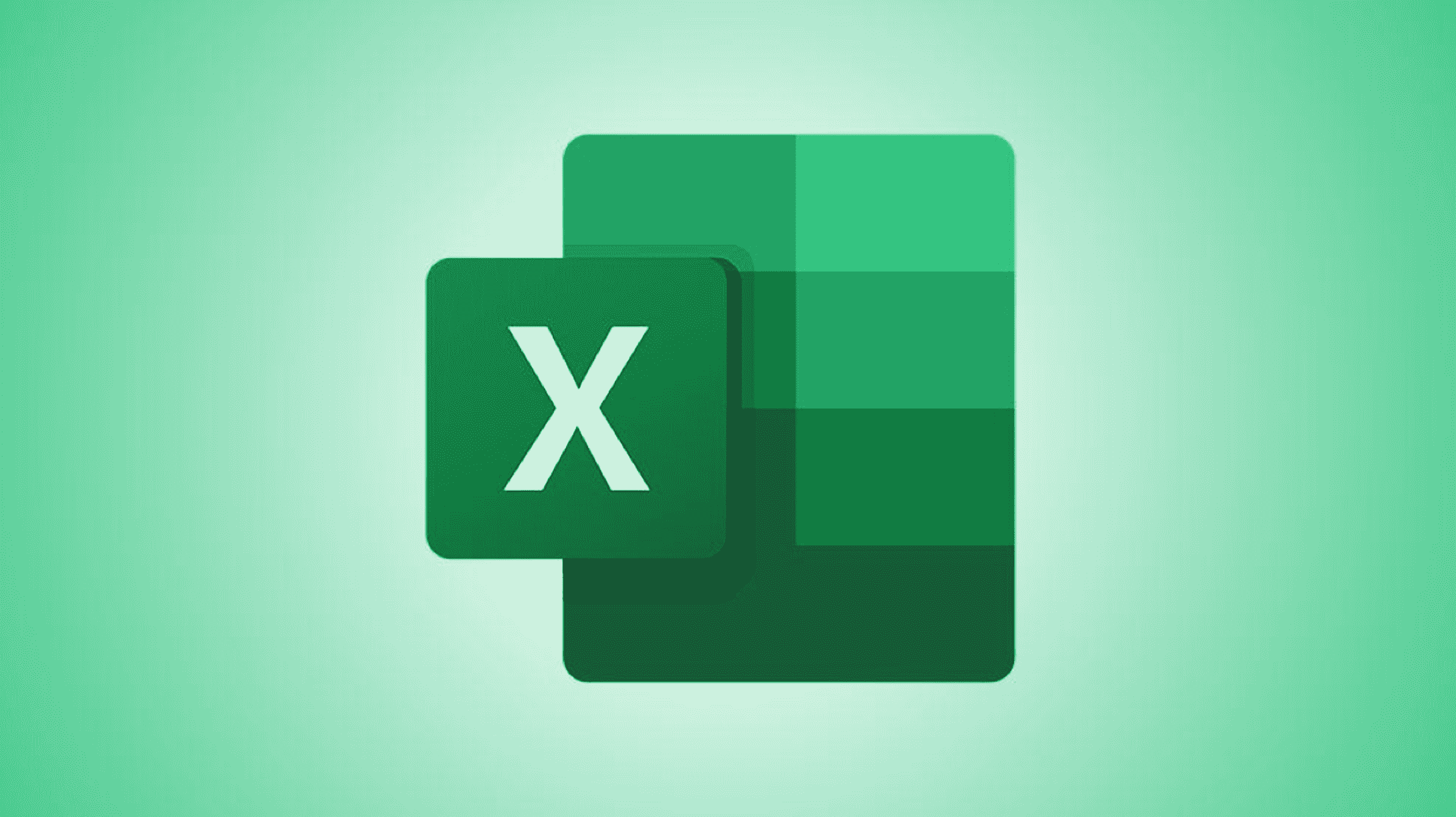Pour ajouter du texte au début ou à la fin de votre texte existant, utilisez l’opérateur « & » ou la fonction CONCAT. À l’aide d’autres fonctions, vous pouvez ajouter du texte au nième caractère ou avant ou après un caractère spécifique.
Voulez-vous ajouter du texte au début, au milieu ou à la fin du texte existant dans vos cellules ? Microsoft Excel vous a couvert. Vous pouvez utiliser une formule ou une fonction pour ajouter du texte à vos cellules, y compris rechercher un caractère spécifique et ajouter votre texte avant ou après celui-ci. Voici comment.
Ajouter du texte au début d’une cellule
Pour ajouter du texte avant votre texte existant dans une cellule, utilisez simplement le & (esperluette) ou l’opérateur CONCAT fonction. Les deux fonctionnent de la même manière.
Pour les utiliser, ouvrez d’abord votre feuille de calcul Excel et sélectionnez la cellule où vous souhaitez afficher votre texte fusionné.

Dans la cellule choisie, tapez la formule suivante et appuyez sur Entrée. Dans cette formule, remplacez Mr. (notez l’espace après le texte) avec le texte que vous souhaitez ajouter et B2 avec la référence de la cellule où vous souhaitez ajouter votre texte.
="Mr. "&B2
Notez que nous avons placé le texte à ajouter entre guillemets. Vous pouvez ajouter du texte, des espaces, des chiffres ou des symboles dans ces guillemets, et Excel les ajoutera au contenu de votre cellule existante.

Si vous souhaitez utiliser le CONCAT fonction, puis dans la cellule où vous souhaitez afficher le résultat, entrez la fonction suivante et appuyez sur Entrée. Ici, remplacez Mr. avec le texte à ajouter et B2 avec la référence de cellule où se trouve votre texte existant.
=CONCAT("Mr. ",C2)
Votre résultat ressemblera à ceci :

EN RAPPORT: Comment ajouter de l’espace entre le texte et les bordures de cellule dans Excel
Ajouter du texte à la fin d’une cellule
Pour ajouter votre texte personnalisé à la fin de votre texte existant, utilisez le même & (esperluette) ou l’opérateur CONCAT fonction.
Si vous souhaitez utiliser le & opérateur, puis dans votre feuille de calcul Excel, cliquez sur la cellule où vous souhaitez afficher le résultat.

Dans la cellule sélectionnée, tapez la formule suivante et appuyez sur Entrée. Ici, remplacez B2 avec la cellule où se trouve votre texte existant et (Journalist)avec le texte que vous souhaitez ajouter.
=B2&" (Journalist)"
Il y a un espace avant (Journalist) afin que ce texte personnalisé ajoute un espace juste après la fin de votre texte existant.

Si vous souhaitez utiliser le CONCAT fonction, puis dans la cellule choisie, entrez ce qui suit et appuyez sur la touche Entrée. Encore une fois, remplacez B2 avec la cellule contenant votre texte existant et (Journalist) avec le texte que vous souhaitez ajouter.
=CONCAT(B2," (Journalist)")
Et voici à quoi ressemblera le résultat :

EN RAPPORT: Comment ajouter un texte alternatif à un objet dans Microsoft Excel
Ajouter du texte après un nombre spécifique de caractères
Excel vous permet d’ajouter du texte personnalisé après le nombre de caractères spécifié dans votre texte existant ou après un caractère spécifique.
Pour ajouter votre texte après un certain nombre de caractères, utilisez le LEFT , RIGHT et LEN fonctions en combinaison avec le & opérateur.
Par exemple, pour ajouter un - (trait d’union) après le deuxième caractère du C2 contenu de la cellule, sélectionnez la cellule dans laquelle vous souhaitez afficher le résultat.

Dans la cellule sélectionnée, tapez la formule suivante et appuyez sur Entrée. Ici, remplacez toutes les instances de C2 avec votre référence cellulaire, - (trait d’union) avec le texte que vous souhaitez ajouter, et 2 avec le nombre de caractères après lequel vous souhaitez que votre texte personnalisé apparaisse.
=LEFT(C2,2)&"-"&RIGHT(C2,LEN(C2)-2)
Dès que vous appuyez sur Entrée, Excel ajoute le texte spécifié et affiche le résultat.

Ajouter du texte après un caractère spécifique
Si vous souhaitez ajouter du texte après ou avant un caractère spécifique dans le contenu textuel d’une cellule, utilisez Excel LEFT , SEARCH , RIGHT et LEN les fonctions.
Par exemple, ajouter 212 (indicatif régional de NYC) après le # (dièse), vous utiliserez la formule suivante. Ici, vous remplacerez C2 avec la cellule où se trouve votre texte existant, # avec le caractère après lequel vous voulez ajouter votre texte, et 212 avec le texte à ajouter.
=LEFT(C2,SEARCH("#",C2))&"212"&RIGHT(C2,LEN(C2)-SEARCH("#",C2))
Vous verrez le résultat dans la cellule sélectionnée.

Une fois que vous avez utilisé une formule ou une fonction des sections ci-dessus, vous pouvez la copier automatiquement pour tous vos enregistrements dans la feuille. Pour ce faire, depuis le coin inférieur droit de la cellule où vous avez entré votre fonction ou formule, faites glisser vers le bas jusqu’à ce que tous vos enregistrements soient couverts. Et c’est tout.
Votre texte concaténé ne correspond-il pas à la taille de cellule par défaut d’Excel ? Il existe un moyen de réduire ou d’agrandir vos cellules.