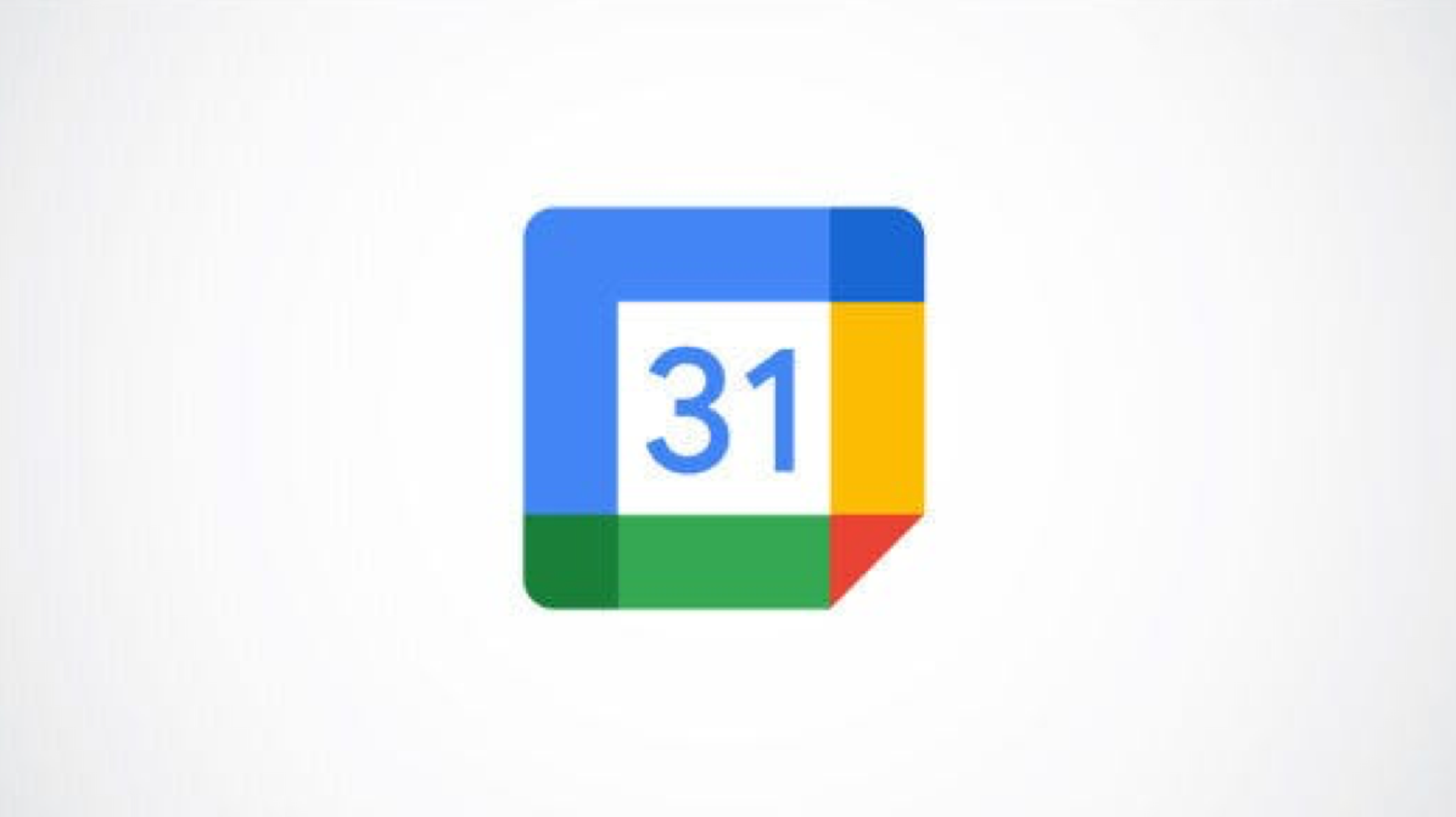Assurez-vous que l’événement de l’agenda Google a une adresse. Obtenez un itinéraire vers cette adresse dans Google Maps et utilisez l’option « Ajouter au calendrier » pour ajouter un événement de voyage à votre calendrier. Vous pouvez également vous marquer comme occupé pendant l’événement de voyage.
Lorsque vous ajoutez un événement à Google Agenda, s’y rendre peut être un événement en soi. Assurez-vous d’avoir le temps de vous rendre à votre événement en ajoutant un voyage à votre calendrier. Vous pouvez ensuite empêcher la programmation d’autres événements pendant votre temps de déplacement.
Ajouter du temps de trajet à un événement Google Agenda
Vous pouvez ajouter du temps de trajet à un événement que vous avez configuré ou pour lequel vous recevez une invitation à l’aide de Google Agenda dans votre navigateur. Cela crée un événement distinct sur votre calendrier pour le temps qu’il vous faudra pour arriver à destination à partir d’un lieu que vous entrez.
Pour suivre ces étapes, vous utiliserez l’aperçu de Google Maps dans la barre latérale. Si la barre latérale est masquée pour désactiver l’aperçu, sélectionnez la flèche en bas à droite pour afficher le panneau latéral en premier.

Lorsque vous créez l’événement, ajoutez le lieu dans le champ correspondant à l’événement. Ensuite, cliquez sur l’icône de la carte à droite.

Si vous recevez une invitation, sélectionnez le lieu dans la fenêtre contextuelle de l’événement sur la page principale du calendrier ou sélectionnez l’icône de carte à côté du lieu sur la page de détail de l’événement.

Sélectionnez « Itinéraire » dans la barre latérale et entrez votre lieu de départ dans la case qui apparaît.

Choisissez les directions que vous voulez prendre pour vous rendre à l’emplacement s’il y a plus d’une option. Ensuite, cliquez sur « Ajouter au calendrier ».

Vous verrez alors un nouvel événement sur votre calendrier avec ces directions et l’heure à laquelle vous devriez partir pour vous y rendre.

Ajustez votre disponibilité
En fonction des paramètres de disponibilité de Google Agenda, vous devrez peut-être vous marquer comme Occupé pour l’événement de voyage.
EN RELATION: Comment vérifier la disponibilité de quelqu’un dans Google Agenda
Ouvrez la fenêtre contextuelle de l’événement de voyage et cliquez sur l’icône Modifier (crayon).

Près du bas, au-dessus de la description, utilisez la liste déroulante à gauche pour sélectionner « Occupé ». Sélectionnez « Enregistrer » en haut.

Et c’est tout. Pour en savoir plus, découvrez comment planifier un road trip avec plusieurs destinations dans Google Maps.