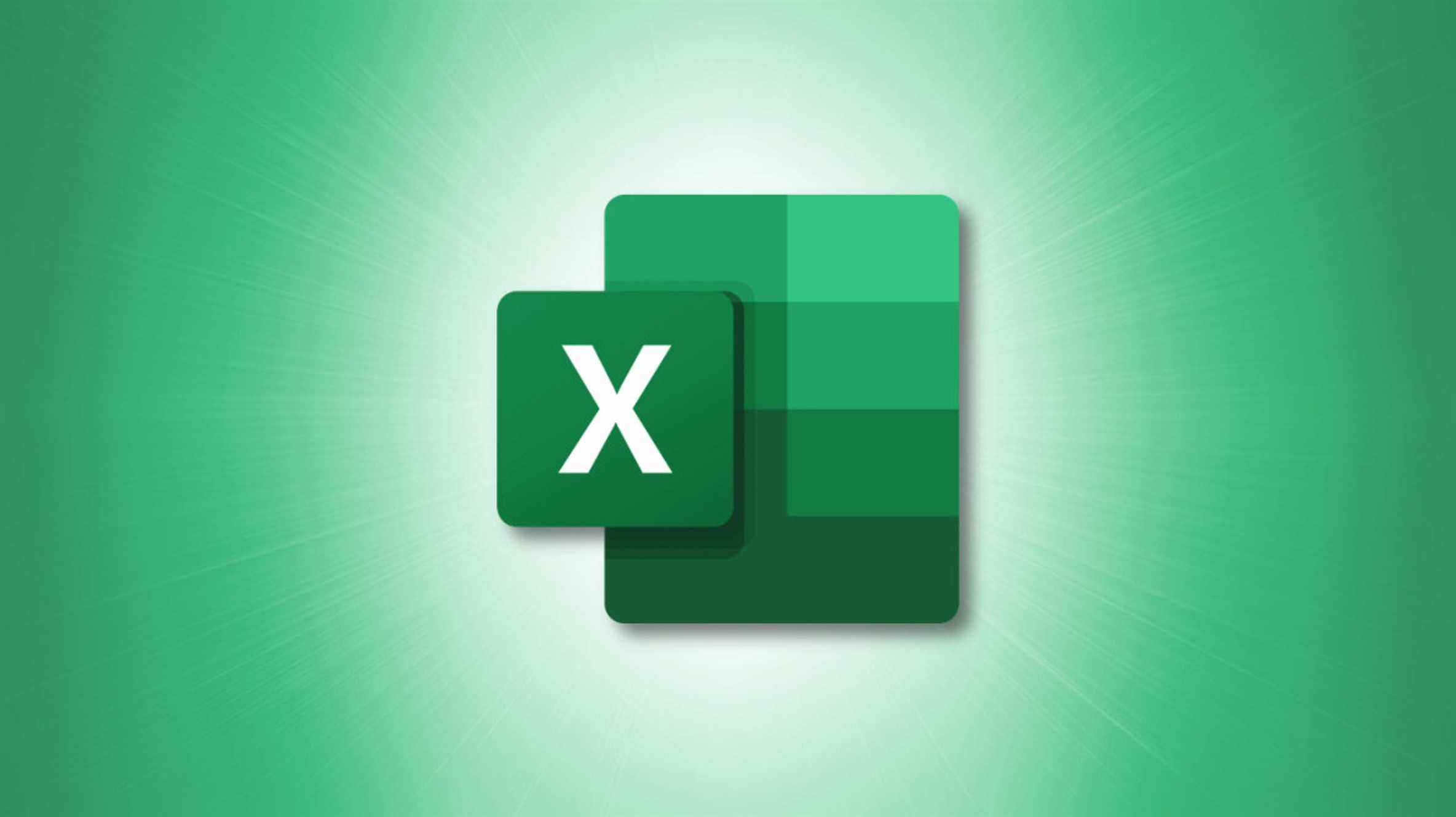Il existe de nombreuses façons de personnaliser un graphique que vous créez dans Excel. Si vous voulez vous assurer que votre graphique est clair pour ceux qui le consultent, vous pouvez ajouter des titres sur les axes verticaux ou horizontaux et les personnaliser également.
Ajouter des titres d’axe à un graphique dans Excel
Sélectionnez votre graphique, puis dirigez-vous vers l’onglet Conception de graphique qui s’affiche. Cliquez sur la flèche déroulante Ajouter un élément de graphique et déplacez votre curseur sur Titres d’axe. Dans le menu contextuel, sélectionnez « Primaire horizontal », « Primaire vertical » ou les deux.

Si vous utilisez Excel sous Windows, vous pouvez également utiliser l’icône Éléments du graphique à droite du graphique. Cochez la case Titres de l’axe, cliquez sur la flèche vers la droite, puis cochez les cases pour les titres horizontaux, verticaux ou les deux.

Lorsque le titre de l’axe que vous sélectionnez apparaît sur le graphique, il porte le nom par défaut de Titre de l’axe. Sélectionnez la zone de texte contenant le titre par défaut et ajoutez le vôtre.

EN RELATION: Comment créer un graphique combiné dans Excel
Personnaliser les titres des axes sur un graphique
Vous pouvez personnaliser à la fois les zones de titre des axes et le texte à l’intérieur de ces zones. Et vous avez plusieurs façons de procéder.
Tout d’abord, cliquez avec le bouton droit sur le titre d’un axe pour afficher la barre d’outils flottante. Vous verrez des options pour le style, le remplissage et le contour.

Utilisez les flèches déroulantes à côté de l’une de ces options pour appliquer un thème, utiliser un dégradé ou une texture, ou choisir un style et une couleur de bordure.

Pour pousser votre personnalisation un peu plus loin, commencez par ouvrir la barre latérale Format Axis Title. Vous pouvez soit cliquer avec le bouton droit sur un titre et sélectionner « Formater le titre de l’axe », soit double-cliquer sur l’un des titres.

En haut de la barre latérale, assurez-vous de voir Options de titre. Ensuite, utilisez les trois onglets juste en dessous pour Remplissage et ligne, Effets et Taille et propriétés pour effectuer vos ajustements.
Vous pouvez faire des choses comme changer le remplissage ou la bordure, ajouter une ombre ou une lueur, ou ajuster l’alignement.

Pour personnaliser la police, sélectionnez Options de texte en haut de la barre latérale. Utilisez ensuite les onglets pour le remplissage et le contour du texte, les effets de texte et la zone de texte.
Vous pouvez ensuite faire des choses comme changer la couleur ou la transparence de la police, utiliser un format 3D ou changer la direction du texte.

EN RELATION: Comment créer un graphique de carte géographique dans Microsoft Excel
Supprimer les titres d’axe d’un graphique
Si vous décidez plus tard de supprimer un ou les deux titres d’axe, c’est aussi simple que de les ajouter.
Sélectionnez le graphique et accédez à l’onglet Conception du graphique. Cliquez sur la flèche déroulante Ajouter un élément de graphique, déplacez votre curseur sur les titres des axes et désélectionnez « Primaire horizontal », « Principal vertical » ou les deux.

Dans Excel sous Windows, vous pouvez également cliquer sur l’icône Éléments de graphique et décocher la case Titres d’axe pour les supprimer tous les deux. Si vous souhaitez conserver un titre, utilisez la flèche à côté de Titres d’axe et marquez celui que vous souhaitez.

Si vous recherchez de l’aide pour un graphique particulier, découvrez comment créer et personnaliser un graphique en cascade ou un graphique en entonnoir dans Microsoft Excel.