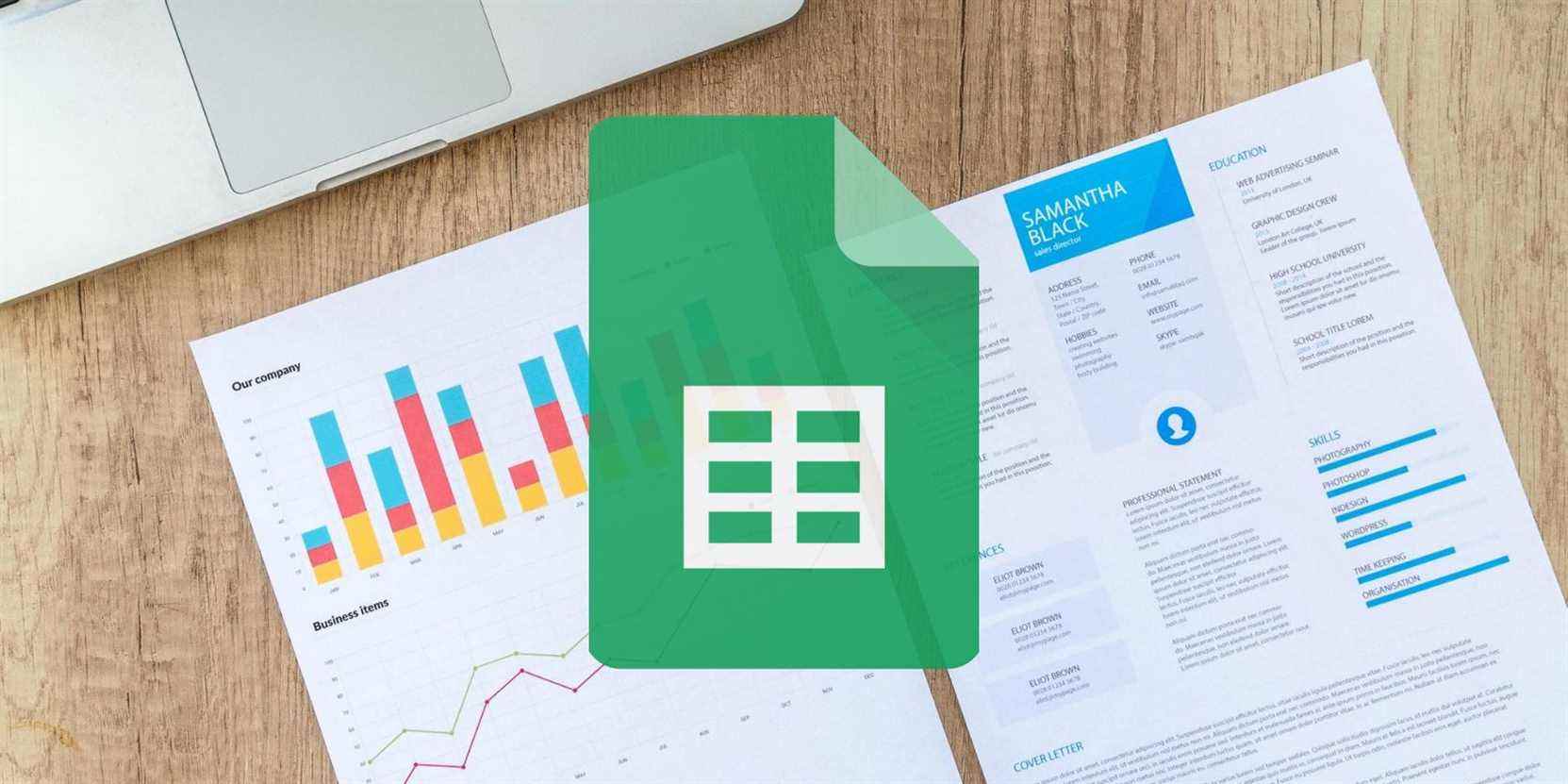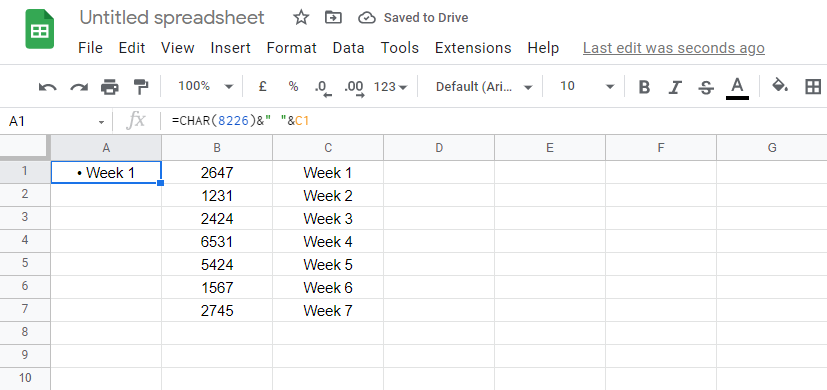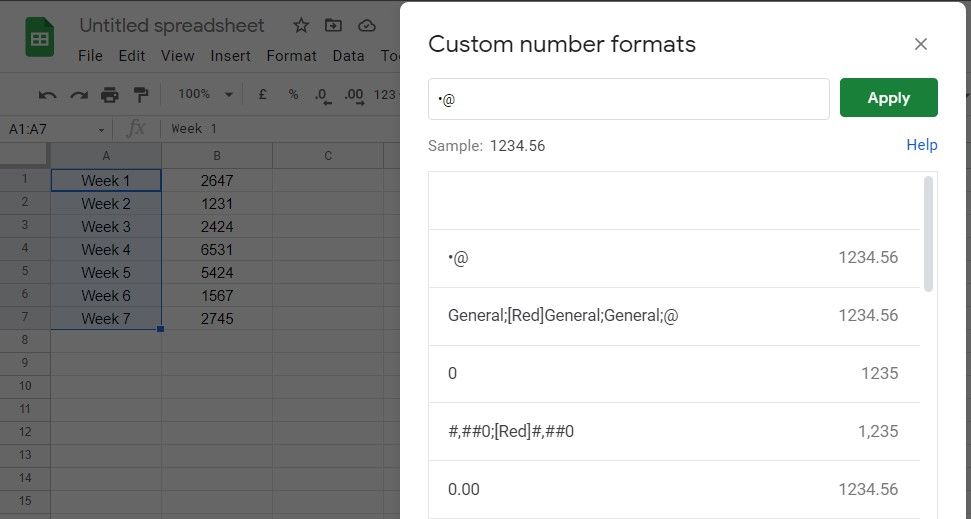Dans une feuille de calcul, les puces sont indispensables pour organiser les données. Une telle mise en forme rend certaines informations plus visibles dans votre feuille de calcul afin que d’autres puissent facilement accéder aux points importants. Cependant, Google Sheets ne vous permet pas d’ajouter directement des puces dans votre feuille de calcul. Pour ce faire, vous devez vous appuyer sur différentes solutions de contournement.
Examinons trois méthodes différentes par lesquelles vous pouvez ajouter des puces dans Google Sheets.
1. Ajout de puces avec copier-coller
Le moyen le plus simple d’ajouter des puces à votre feuille de calcul consiste à les copier à partir d’autres sources sur Internet et à les coller dans les cellules. En utilisant la séquence de remplissage automatique, vous pouvez la faire glisser vers le bas de la liste pour l’appliquer aux cellules ci-dessous. Plus tard, vous pouvez ajouter des valeurs ou des phrases comme vous le souhaitez.
Vous pouvez également utiliser cette méthode pour ajouter plusieurs puces à une seule cellule. Voici comment:
- Sélectionnez la cellule où vous souhaitez que la puce apparaisse.
- Copiez le symbole de la puce à partir de la source externe et collez-le (en appuyant sur CTRL + V) dans la cellule.
- presse CTRL + Entrée (sous Windows) pour ajouter un saut de ligne.
Les étapes ci-dessus vous mèneront à la ligne suivante, où vous pouvez répéter l’étape deux pour ajouter une puce et l’étape trois pour ajouter une autre puce en dessous. Etc…
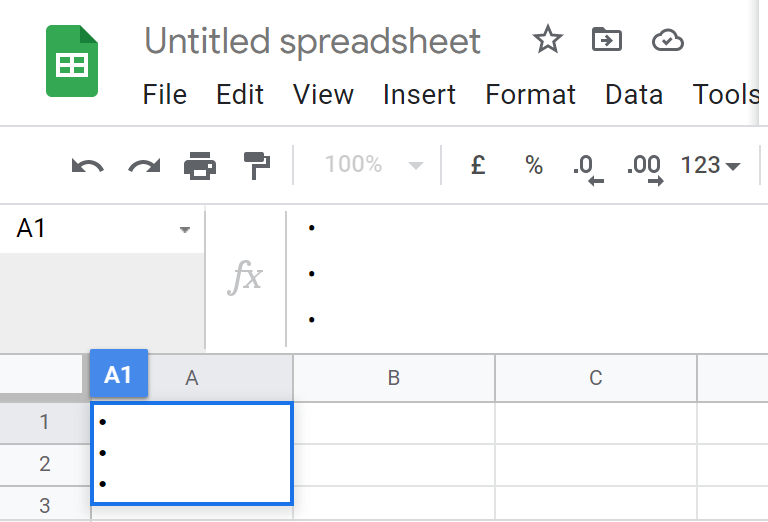
Cependant, copier et coller des puces ne fonctionnera pas si vous souhaitez les ajouter à une feuille existante avec des données remplies dans les cellules. Vous n’aimerez pas non plus ajouter des données à partir de zéro après avoir rempli automatiquement les puces dans la liste ou coller la puce dans chaque cellule une par une.
Bien que certaines autres solutions de contournement permettent d’ajouter des puces aux feuilles remplies, elles ont des limites. Discutons-en brièvement pour clarifier l’idée.
2. Utilisation de la fonction CHAR pour ajouter des puces
La fonction CHAR convertit n’importe quel nombre en un caractère. Ce numéro est un Unicode, une norme de codage internationale qui attribue à chaque lettre ou caractère spécial une valeur numérique unique.
De la même manière que tous les autres symboles, la puce a son propre Unicode unique, « 8226 ». Par conséquent, lorsque vous utilisez cet Unicode dans la fonction CHAR, il le convertit en une puce ronde.
Tout ce que vous avez à faire est d’entrer la formule comme CHAR(8226) dans les cellules dans lesquelles vous voulez que la puce apparaisse et frappez Entrer.
Ce faisant, une puce sera ajoutée à ces cellules que vous pouvez remplir automatiquement lorsque vous vous déplacez vers le bas de la liste. Mais la fonction CHAR peut-elle être utilisée pour ajouter des puces à une ligne ou à une colonne d’un ensemble de données existant ? Découvrons-le.
Ajout de puces aux données existantes à l’aide de la fonction CHAR
Techniquement, vous ne pouvez pas utiliser la fonction CHAR pour ajouter des puces directement à une liste de valeurs dans l’ensemble de données. Cependant, il existe une solution de contournement que vous pouvez utiliser.
Appliquons cette solution de contournement à l’ensemble de données ci-dessous pour mieux comprendre :
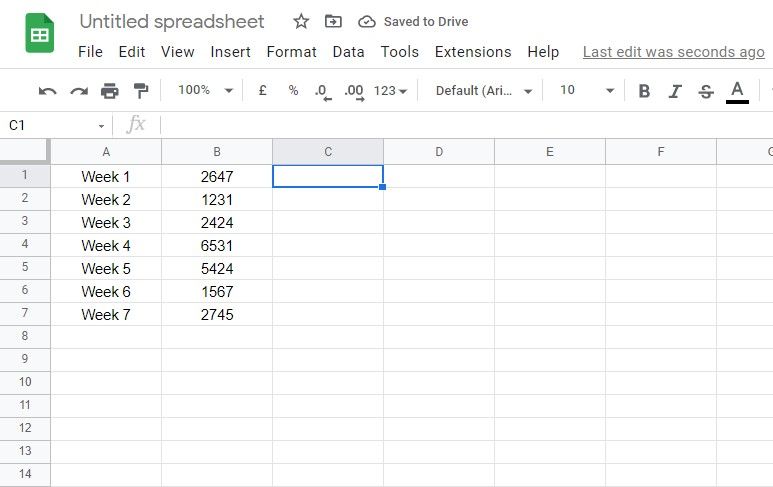
Supposons que vous souhaitiez ajouter des puces avant les données des cellules A1 à A7. Pour le faire, suivez ces étapes:
- Copier les données des cellules A1 à A7 aux cellules C1 à C7.
- Effacer les cellules A1 à A7.
- Aller à la cellule A1 et saisissez la formule ci-dessous :
CHAR(8226)&" "&C1
- Frapper Entrer.
Dans ce cas, la formule convertit d’abord Unicode en un caractère, qui est une puce. Ajoutez ensuite un espace et affichez les données dans la cellule C1 juste à côté.
Pour appliquer la même formule à d’autres cellules sous la liste, remplissez automatiquement la séquence. La sortie apparaîtra alors comme suit :
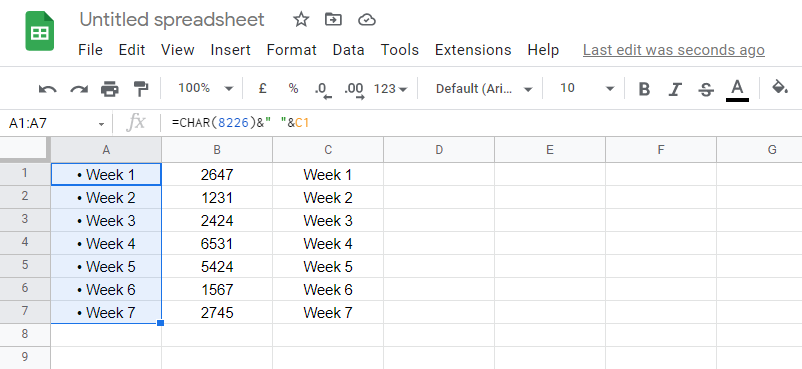
Étant donné que la formule que vous avez utilisée pour ajouter des puces dépend des cellules C1 à C7, vous ne pouvez pas supprimer les données de référence redondantes de la feuille. Cependant, si vous ne le supprimez pas, il agira comme un doublon de la même ligne sans formatage. Ainsi, cette méthode ne fonctionnera pas lors de la création de feuilles de calcul professionnelles.
Examinons maintenant une autre façon d’ajouter des puces à l’aide d’un format de nombre personnalisé.
3. Comment ajouter des puces à l’aide d’un formatage numérique personnalisé
L’ajout de puces via un formatage personnalisé des nombres est la méthode la plus simple. Vous devez créer un format où la puce apparaît avant les données dans chaque cellule. C’est aussi simple que ça en a l’air.
De plus, en plus de coller la puce une fois dans la formule personnalisée, vous n’avez pas à les ajouter manuellement à chaque cellule. En évitant un copier-coller excessif, il s’agit d’une approche plus professionnelle pour ajouter des puces. De plus, il n’inclut aucune dépendance qui donne à la feuille de calcul un aspect non professionnel, comme la fonction CHAR.
En l’appliquant au même jeu de données, voyons comment cela fonctionne :
- Sélectionnez la plage de cellules à partir de A1 à A7, où vous voulez ajouter les puces.
- Aller vers Format > Nombre > Format numérique personnalisé.
- Copiez la puce à partir d’une source externe et collez-la dans la zone de format numérique personnalisé.
- Ajouter « @ » juste à côté. (Dans le formatage personnalisé, @ indique à Google Sheet de conserver le texte dans la cellule tel quel)
- Frapper Appliquer.
La sortie finale ressemblera à ceci :
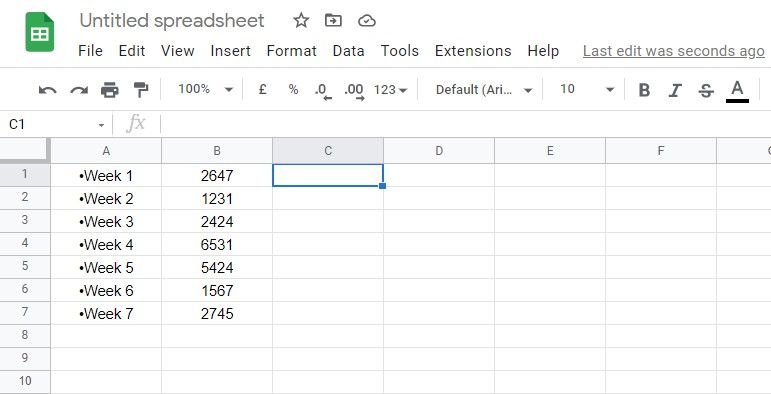
Étant donné que les formats de nombre personnalisés sont dynamiques, le format reste le même même si la valeur dans les cellules change. Si vous souhaitez ajouter des puces aux feuilles de calcul professionnelles que vous imprimerez plus tard, le formatage personnalisé des nombres est la meilleure option.
Noter: Étant donné que la mise en forme personnalisée des nombres ne modifie que l’apparence de vos données, les puces n’y seront pas présentes sous la forme textuelle. Vous pouvez le voir en comparant les données de la cellule A1 avec les données réelles présentées ci-dessus, qui ne contiennent que « Semaine 1 » et pas « •Semaine 1 ». Pourtant, cela répond à notre besoin d’ajouter des puces.
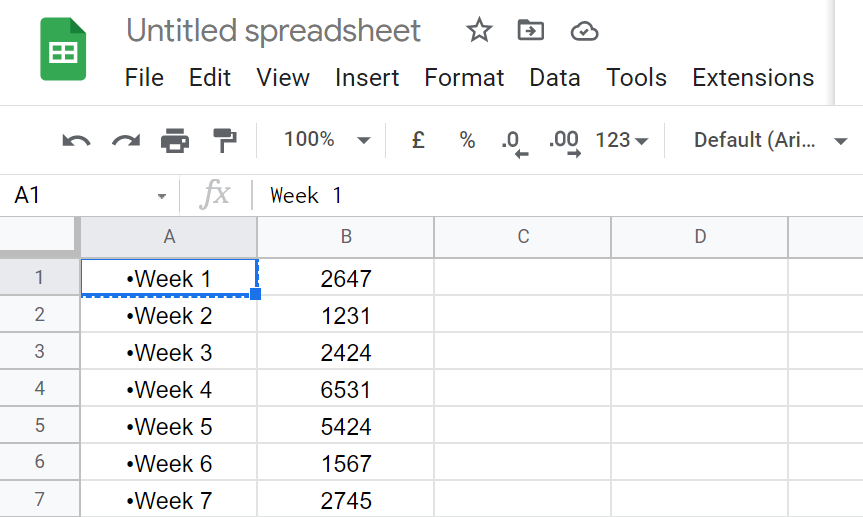
Comparer les limites de chaque méthode
- La méthode copier-coller fonctionne bien tout en ajoutant une ou plusieurs puces dans la même cellule. Cependant, il ne peut pas être utilisé avec des cellules contenant déjà des données.
- La fonction CHAR peut également ajouter des puces à une seule cellule ou à une plage de cellules avec ou sans valeurs. Cependant, cela vous oblige à ajouter une nouvelle ligne de références, ce qui rend presque impossible l’utilisation professionnelle des feuilles. De plus, étant donné qu’une formule ne peut pas être utilisée plusieurs fois dans une seule cellule, vous ne pouvez pas utiliser la fonction CHAR pour ajouter plusieurs puces à la même cellule.
- La mise en forme numérique personnalisée est le moyen le plus simple d’ajouter des puces dans une seule cellule ou une plage de cellules avec ou sans valeurs déjà présentes. De plus, comme il ne vous oblige pas à utiliser de données de référence, c’est le moyen le plus professionnel d’ajouter des puces. Mais comme la fonction CHAR, vous pouvez l’utiliser pour ajouter une seule puce dans la même cellule, et non plusieurs puces.
Mieux organiser vos données avec des puces dans Google Sheets
Chacune des méthodes abordées a ses avantages et ses limites. Vous devez être créatif pour choisir celui qui répond à vos besoins.
Il est recommandé d’utiliser une mise en forme numérique personnalisée lors de l’ajout de puces à la plage de cellules avec des valeurs. De même, vous pouvez copier et coller des puces lors de l’ajout de plusieurs puces dans la même cellule. Et, vous pouvez utiliser la fonction CHAR à votre convenance.
Saviez-vous que vous pouvez utiliser Google Sheets pour tout organiser dans votre vie ? L’utilisation de modèles prêts à l’emploi pour créer un budget, un calendrier et une liste de tâches peut vous aider à rester organisé et au-dessus de tout.
Lire la suite
A propos de l’auteur