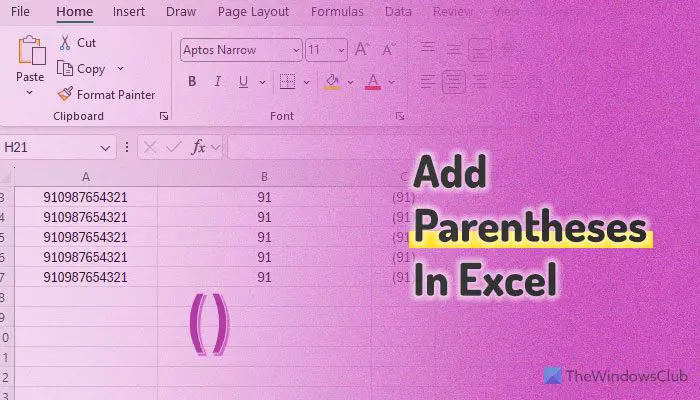Si tu veux ajouter des parenthèses dans Excel, voici comment procéder. Bien que la méthode manuelle fonctionne plutôt bien lorsque vous souhaitez ajouter des crochets autour d’une ou deux cellules, vous pouvez utiliser ce guide pour faire la même chose avec plusieurs textes à la fois.
Supposons que vous ayez des numéros de téléphone avec des codes de pays et que vous souhaitiez les séparer afin que les autres utilisateurs puissent les reconnaître rapidement ou n’aient pas de problèmes pour les identifier. La méthode la plus appropriée consiste à utiliser des parenthèses, qui ressemblent à « () ». Ou bien, disons que vous avez quelques noms ou tout autre texte et que vous souhaitez ajouter des crochets autour d’eux. Vous pouvez parcourir ce guide pour faire le travail dans de telles situations.
Il existe deux méthodes principales : vous pouvez utiliser l’option Remplacer ou une formule. Ici, nous avons discuté des deux, ainsi que des avantages et des inconvénients. Vous pouvez les utiliser selon vos besoins.
Comment ajouter des parenthèses dans Excel à l’aide de l’option Remplacer
Pour ajouter des parenthèses dans Excel à l’aide de l’option Remplacer, procédez comme suit :
- Ouvrez la feuille de calcul Excel.
- Clique sur le Rechercher et sélectionner bouton.
- Choisir la Remplacer option.
- Entrez le nom/numéro dans le champ Trouver quoi boîte.
- Entrez le même nom/numéro comme ceci : (nom/numéro).
- Clique le Remplace tout bouton.
Pour en savoir plus sur ces étapes, continuez à lire.
Pour commencer, vous devez ouvrir la feuille de calcul Excel et vous diriger vers le Édition dans l’onglet Accueil. Ensuite, cliquez sur le Rechercher et sélectionner et choisissez le Remplacer option.
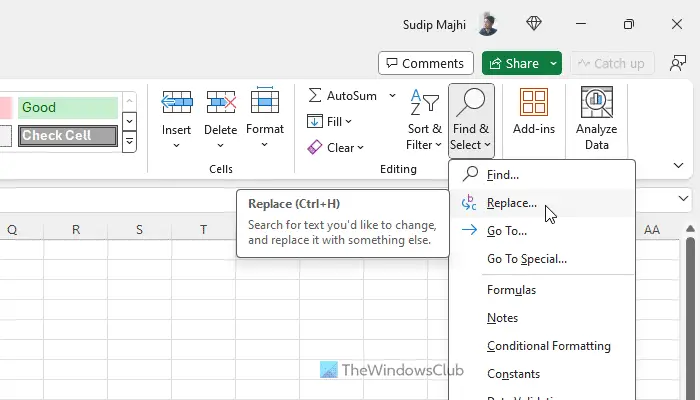
Alternativement, vous pouvez appuyer sur Ctrl+H pour ouvrir le même panneau. Une fois qu’il apparaît, vous devez cliquer sur le Trouver quoi et entrez le texte ou le numéro.
Ensuite, cliquez sur le Remplacer par et entrez la même chose avec des parenthèses. Cela dit, s’il y a un numéro appelé 910987654321 et que vous souhaitez ajouter des parenthèses autour de 91, vous devez saisir 91 dans le champ Trouver quoi boîte et (91) dans le Remplacer par boîte.
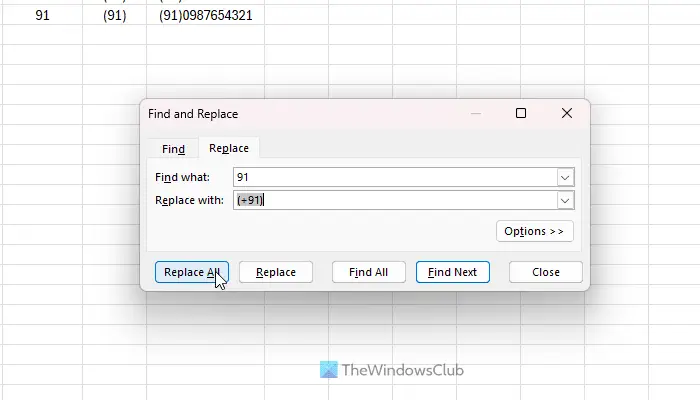
Enfin, cliquez sur le Remplace tout bouton.
Bien que ce processus semble simple, l’utilisation de cette méthode présente un inconvénient. Comme vous l’avez vu, il remplace tous les chiffres ou textes d’un coup ; si la même chose ou la même combinaison de chiffres se trouve au milieu ou à la fin de la cellule, elle les remplacera également.
Pour être plus précis, disons que vous disposez d’un numéro appelé 9109876549132. Si vous utilisez l’outil Rechercher et remplacer, il ressemblera à ceci : (91) 0987654(91)32. C’est pourquoi nous avons essayé une autre méthode, et c’est en utilisant une formule.
Comment ajouter des parenthèses dans Excel
Pour ajouter des parenthèses dans Excel, procédez comme suit :
- Ouvrez la feuille de calcul Excel sur votre PC.
- Sélectionnez une colonne dans laquelle vous souhaitez extraire le texte/les chiffres.
- Saisissez cette fonction : =GAUCHE(numéro de cellule,[digit])
- Sélectionnez une autre colonne et entrez cette fonction : =”(“&numéro de cellule&”)”
- Sélectionnez une autre colonne et entrez cette fonction : =REPLACE(numéro-de-cellule-original,1,2,”parenthèses-cellule-ajoutée”)
Tout d’abord, vous devez ouvrir la feuille de calcul et sélectionner une colonne dans laquelle vous souhaitez extraire les deux premiers chiffres. Ensuite, entrez cette fonction :
=LEFT(cell-number,[digit])
Supposons que vous souhaitiez extraire les deux premiers chiffres de la cellule A1. Si oui, entrez cette fonction :
=LEFT(A1,2)
Ensuite, sélectionnez toute la colonne des nombres extraits et appuyez sur Ctrl+C pour copier. Une fois terminé, gardez la même colonne sélectionnée et appuyez sur Ctrl+Shift+V. Ensuite, choisissez n’importe quelle cellule, cliquez sur le signe exclamatif et cliquez sur le Convertir en nombre option.
Une fois cela fait, votre colonne supprimera la fonction et vous pourrez utiliser le numéro extrait comme cellule individuelle.
Ensuite, vous devez ajouter des parenthèses en utilisant cette formule :
="("&cell-number&")"
Si vous avez extrait les deux premiers chiffres de la colonne B, vous pouvez saisir la fonction comme ceci :
="("&B1&")"
Maintenant, vous devez remplacer le texte original par des parenthèses. Pour cela, utilisez cette fonction :
=REPLACE(original-cell-number,1,2,"parentheses-added-cell")
En gardant à l’esprit l’exemple mentionné ci-dessus, vous devez saisir la fonction comme ceci :
=REPLACE(A1,1,2,"C1")
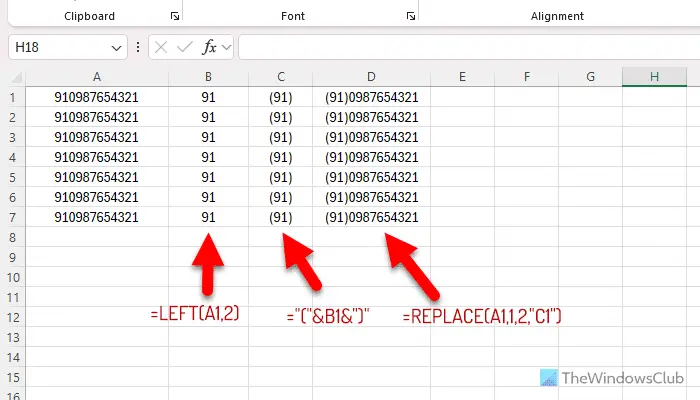
Cela dit, cette fonction remplacera les deux premiers chiffres de la cellule A1 par la cellule C1. Si vous avez essayé ceci avec quatre ou cinq caractères, vous devez modifier le 2 dans la fonction avec ce nombre spécifique de caractères.
Note: Si vous souhaitez ajouter des crochets à la cellule entière, vous n’avez rien de tout cela à faire. Vous pouvez simplement utiliser cette formule :
="("&cell-number&")"
C’est tout! J’espère que cela a aidé.
Lire: Comment utiliser la fonction IMPRODUCT dans Excel
Comment ajouter des parenthèses dans Excel ?
Pour ajouter des parenthèses dans Excel, vous pouvez utiliser cette fonction : = » (« &numéro-cellule& ») ». Cependant, ici, nous avons montré plusieurs manières conditionnelles d’utiliser la même fonction afin que vous puissiez remplacer un certain texte par des parenthèses. Il existe deux manières principales de procéder, et nous avons discuté des deux.
Comment insérer des parenthèses dans Excel sans formule ?
Pour insérer des parenthèses dans Excel sans formule, vous pouvez utiliser l’outil Trouver et remplacer panneau. Appuyez sur Ctrl+H pour ouvrir le panneau et saisissez le texte original dans le champ Trouver quoi boîte. Ensuite, saisissez le même texte avec des parenthèses dans le champ Remplacer par case et cliquez sur le Remplace tout bouton.
Lire: Comment utiliser les fonctions MIN, Max et MOYENNE d’Excel.