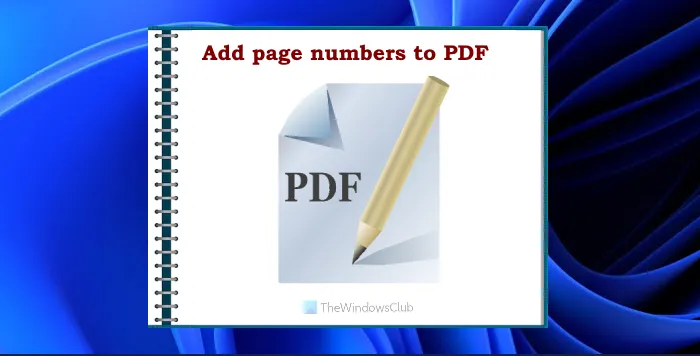Si vous êtes un utilisateur de Windows 11/10 et que vous avez des fichiers PDF avec des numéros de page manquants, les outils couverts dans cet article vous seront utiles. Vous pouvez facilement ajouter des numéros de page à ton PDF document qui vous aidera à savoir quel contenu est disponible sur quelle page exactement sur un fichier PDF particulier. Ces outils n’écrasent ni n’apportent de modifications au PDF d’origine. Une copie séparée de votre fichier PDF est générée.
Comment ajouter des numéros de page au PDF
Nous avons couvert 3 logiciels gratuits et 2 outils en ligne pour ajouter des numéros de page au PDF sous Windows 11/10. Ceux-ci sont:
- Numéro A-PDF
- Petitpdf
- Créateur PDF24
- Générateur de PDFTK
- AvePDF.
1]Numéro A-PDF

A-PDF Number est un logiciel gratuit que vous pouvez utiliser à des fins personnelles et commerciales. Il propose différents paramètres pour personnaliser les numéros de page. Par exemple, vous pouvez définir un couleur personnalisée pour les numéros de page, ajoutez un préfixe, définissez une position (en bas au milieu, en bas à gauche et en bas à droite) pour afficher les numéros de page, définissez un décalage (la page à partir de laquelle la numérotation doit commencer), etc. affiche un aperçu en temps réel des numéros de page en fonction des options que vous avez définies.
Vous pouvez également définir Type de numéro (numéro romain en majuscule, numéro et numéro romain en minuscule) pour ajouter des numéros de page au PDF, ce qui est une fonctionnalité intéressante. Les options pour définir la page de début et la page de fin pour la numérotation des pages sont également disponibles que je trouve très utiles. Par exemple, lorsque vous avez un PDF avec des centaines ou des milliers de pages et que vous souhaitez ajouter des numéros de page de la page 1 à la page 10, ces options seront très utiles.
Prenez cet outil sur a-pdf.com et installez-le. Ouvrez l’interface du logiciel et utilisez le Parcourir bouton pour ajouter votre fichier PDF. Après cela, vous pouvez utiliser les options disponibles sur son interface pour la numérotation des pages. Enfin, appuyez sur la Traiter et enregistrez le PDF de sortie dans un dossier de votre choix.
2]Petitpdf

Si vous ne vous souciez pas de l’apparence des numéros de page que vous allez ajouter à votre document PDF, alors Smallpdf est une bonne option pour vous. Ce service offre un très simple Numéros de pages outil pour ajouter des numéros de page à un document PDF.
Cet outil n’est pas fourni avec des options supplémentaires telles que définir la couleur du numéro de page, le préfixe, etc. Vous ne pouvez définir qu’une position comme en haut à gauche, en haut à droite, en bas au milieu, etc., pour numéroter le fichier PDF d’entrée. La bonne chose est que vous pouvez également prévisualiser le PDF de sortie avant de le télécharger sur votre ordinateur.
Vous pouvez y accéder à partir de smallpdf.com. Là, utilisez Choisir le fichier bouton pour ajouter un PDF à partir de votre ordinateur. Si vous le souhaitez, vous pouvez également utiliser l’icône déroulante pour ajouter un PDF à partir de votre compte Google Drive ou Dropbox.
Une fois le PDF téléchargé, définissez la position du numéro de page à l’aide de la section de droite, puis appuyez sur le bouton NOMBRE DE PAGES bouton. Une fois le PDF traité, vous pouvez prévisualiser la sortie avec les numéros de page. Enfin, utilisez le TÉLÉCHARGER bouton pour obtenir le PDF de sortie.
3]Créateur PDF24

PDF24 Creator est la version de bureau d’un service appelé PDF24 Tools. Cette boîte à outils apporte 30+ différents outils. Vous pouvez l’utiliser pour éditer des documents PDF, comparer des documents PDF, signer des documents PDF, convertir des PDF en d’autres formats de fichiers, ajouter un filigrane au PDF et bien plus encore. Ajouter des numéros de page est l’un de ces outils que vous pouvez utiliser pour numéroter un fichier PDF.
La meilleure partie de cet outil est qu’il prend en charge le traitement par lots. Ainsi, vous pouvez ajouter plusieurs fichiers PDF simultanément et traiter tous les fichiers de la file d’attente en une seule fois.
Installez cet outil, décochez les options inutiles pendant le processus d’installation et terminez l’installation.
Lancez PDF24 Creator et cliquez sur le Ajouter des numéros de page outil. Maintenant, ajoutez vos documents PDF en utilisant le Choisir les fichiers bouton. Une fois les fichiers PDF ajoutés, les options de numérotation des pages telles que le type de police, la taille de la police, la position, la couleur du numéro de page, l’angle, etc., vous seront visibles. Utilisez les options selon vos besoins.
Par défaut, les numéros de page sont ajoutés dans NUM / COUNT format, où NUM représente le numéro de page actuel et COUNT représente le nombre total de pages du document. Vous pouvez supprimer la partie Count et/ou ajouter un préfixe si nécessaire. Vous pouvez également définir les valeurs de la distance horizontale et verticale de la numérotation au bord des pages.
Une fois toutes les options définies, appuyez sur la touche Ajouter des numéros de page bouton. Il traitera le(s) fichier(s) PDF et fournira le bouton de téléchargement pour les enregistrer sur votre ordinateur.
4]Générateur PDFTK

PDFTK Builder est également un logiciel gratuit qui vous permet de diviser et de fusionner des fichiers PDF, de faire pivoter des pages PDF, d’ajouter des numéros, des tampons ou un arrière-plan au PDF. Un seul fichier PDF peut être ajouté pour ajouter des numéros au PDF d’entrée. Vous ne pouvez pas sélectionner la position pour ajouter les numéros de page. Les numéros de page sont ajoutés dans la partie inférieure droite des pages PDF. UNE Protection des documents est également disponible que vous pouvez utiliser lors de l’ajout de numéros de page. Cette fonctionnalité permet d’ajouter des mots de passe de propriétaire et d’utilisateur, d’activer/désactiver l’autorisation d’impression, la copie de contenu, etc.
Après avoir installé cet outil, lancez-le, puis cliquez sur son Arrière-plan/Tampon/Numéro languette. Dans cet onglet, sélectionnez le Numéros de pages option. Après cela, utilisez le Document PDF source.. bouton pour ajouter le fichier PDF d’entrée. Si vous le souhaitez, vous pouvez également ignorer la numérotation de la première page du PDF d’entrée à l’aide de l’option disponible. Enfin, appuyez sur la Enregistrer sous bouton pour obtenir le fichier PDF de sortie avec les numéros de page dans le dossier de votre choix.
Cet outil ne fournit pas d’options supplémentaires telles que définir le type de police, la taille du numéro de page, ajouter un préfixe, etc., mais l’objectif d’ajouter des numéros de page au PDF est très bien servi.
5]AvePDF

AvePDF est un outil en ligne qui fournit différents outils pour effectuer des tâches liées au PDF, telles que compresser un PDF, eSign PDF, convertir un PDF en d’autres formats de fichier, convertir 100 formats de fichiers au format PDF, éditer un PDF, diviser ou fusionner un PDF, etc. Numéros de page est l’un de ses outils qui aide à ajouter des numéros de page à un document PDF.
Son outil Numéros de page vous permet de définir le type de police, la taille de la police, le style de police et le style de texte (Page #, Page # of #, etc.) pour les numéros de page. Vous pouvez choisir où vous souhaitez placer les numéros de page. Vous pouvez également définir un plage de pages personnalisée si vous ne souhaitez pas paginer toutes les pages du document.
Cet outil montre également un aperçu en direct de toutes les modifications que vous avez apportées aux paramètres de numéro de page avant de traiter le document. Ainsi, vous aurez une bonne idée de l’apparence de vos pages PDF avec le style de numérotation des pages que vous avez défini.
Suivez les étapes pour savoir comment ajouter des numéros de page à votre PDF à l’aide de l’outil Numéros de page d’AvePDF :
- Accédez à l’outil Numéros de page du service avepdf.com
- Téléchargez un PDF depuis votre ordinateur en utilisant Choisir le fichier bouton. La taille de fichier maximale pour le téléchargement est 256 Mo. Vous pouvez également télécharger un PDF depuis votre compte Dropbox ou Google Drive. Une URL PDF en ligne peut également être ajoutée en ajoutant les numéros de page
- Ajustez les paramètres des numéros de page à l’aide de la Options de texte section disponible sur la partie gauche de son interface. Les paramètres de numérotation, d’apparence, de positionnement et de plage de pages sont disponibles. Lorsque vous ajustez les paramètres, l’aperçu de la numérotation des pages est visible dans la partie droite de son interface
- Une fois les réglages effectués, cliquez sur le Paginer Bouton disponible sur la partie inférieure.
Enfin, l’outil traitera le PDF et fournira le lien de téléchargement pour enregistrer le PDF.
Puis-je ajouter des numéros de page à un PDF ?
Oui, il est possible d’ajouter des numéros de page à un document PDF. Cela peut être fait en utilisant des outils gratuits disponibles sur Internet. Pour votre commodité, nous avons répertorié dans cet article quelques bons outils faciles à utiliser. Alors que certains d’entre eux offrent différents paramètres pour modifier l’apparence des numéros de page, d’autres ajoutent automatiquement les numéros dans leur format par défaut, ce qui simplifie la tâche des utilisateurs.
Comment ajouter des numéros de page à un PDF sans Acrobat ?
Adobe Acrobat Reader DC est livré avec une fonctionnalité permettant d’ajouter la numérotation Bates au PDF, mais cette fonctionnalité est disponible dans son plan pro. Par conséquent, pour les utilisateurs qui souhaitent ajouter des numéros de page à un PDF sans utiliser Adobe Acrobat Reader DC et gratuitement, de nombreux outils sont disponibles. Certains de ces outils sont déjà couverts par nous dans cet article. Vous pouvez utiliser un logiciel si vos documents sont confidentiels et que la taille du fichier est supérieure ou simplement utiliser un outil en ligne selon vos besoins.