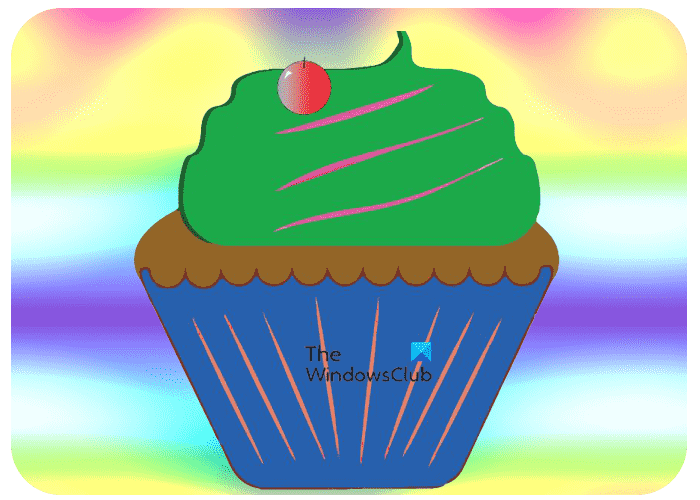Apporter des modifications aux objets qui les rendent différents de ce à quoi ils ressemblaient à l’origine peut les rendre plus intéressants. Les photographies ont naturellement des bords nets en version imprimée et numérique. Lorsque vous placez vos photographies sur votre ordinateur, vous pouvez leur donner coins arrondis lisses pour les rendre plus intéressants et plus doux en utilisant Photoshop.
Comment ajouter des coins arrondis aux images dans Photoshop
Les photographies et toutes les autres images peuvent avoir des bords arrondis et lisses pour les rendre plus belles. Peut-être souhaitez-vous utiliser les photographies dans un collage pour impression ou numérique ou les mettre sur votre site Web, votre site de blog, votre site de médias sociaux ou les mettre sur une brochure. Leur donner un bord arrondi lisse donnera aux photos un aspect beaucoup plus intéressant. Cet article vous expliquera comment donner à vos photos des bords arrondis lisses.
Préparer les photographies
Votre photo peut être imprimée et vous devrez peut-être la numériser sur votre ordinateur pour pouvoir la modifier. Les photos qui se trouvent sur votre ordinateur peuvent être organisées dans un dossier, choisissez celles qui sont de haute qualité.
Lorsque toutes les photographies ont été organisées, vous devez les importer dans Photoshop pour que le processus puisse commencer. Ouvrez Photoshop, accédez à Dossier et cliquez Ouvert. Recherchez les photos dans le dossier où vous les avez placées. Notez que vous ne voudrez peut-être pas modifier les photographies originales afin de pouvoir en faire des copies.
Appliquer le style
Vous êtes maintenant prêt à donner à vos photographies des bords arrondis lisses. Vous les chargerez un par un dans Photoshop et appliquerez le style.

Lorsque vous avez chargé les photographies dans Photoshop, il est indiqué Arrière-plan dans le panneau Calques.

Double-cliquez sur le calque d’arrière-plan dans le panneau des calques, cela transformera l’arrière-plan en un calque modifiable.

Sélectionnez l’outil Rectangle arrondi, il peut ne pas être visible, alors cliquez et maintenez le panneau d’outils Rectangle jusqu’à ce qu’un panneau apparaisse, cliquez sur l’outil Rectangle arrondi.

Dans le menu des options en haut de la fenêtre, cliquez sur la flèche déroulante et choisissez Chemin. Faites le Radius 50 px ou tout autre nombre qui vous convient. Le rayon déterminera l’arrondi des bords. Expérimentez avec les différents nombres jusqu’à ce que vous trouviez la rondeur qui correspond à votre goût. Plus le nombre de rayon est élevé, plus les bords seront arrondis et plus le nombre est bas, moins les bords seront arrondis.

Déplacez le curseur sur un bord de la photo pendant que le Rectangle arrondi est sélectionné. Faites glisser en diagonale sur l’ensemble de la photo puis relâchez la souris lorsque vous êtes dans le coin opposé. Vous verrez une fine ligne grise qui apparaît autour de l’image. Lorsque le chemin du rectangle arrondi est dessiné, vous pouvez le sélectionner et le déplacer à l’aide de la Outil de sélection de chemin qui est en dessous de Outil de saisie.
![]()
Dans le Panneau Calquesassurez-vous que le calque photo est sélectionné puis ajoutez un Masque de calque vectoriel par Ctrl + Clic la Ajouter un masque de calque icône en bas de la Panneau Calques.

Photoshop masque les zones à l’extérieur du rectangle arrondi, ce qui donne à la photo un bord arrondi.
Enregistrement de l’image

Pour enregistrer le travail terminé, accédez à Dossier alors Enregistrer sous. Vous pouvez enregistrer le fichier au format JPEG, PNG ou d’autres options. L’enregistrement au format PNG n’affichera que l’image et tout arrière-plan non coloré ne sera pas affiché. C’est utile dans les cas où vous souhaitez uniquement que l’image s’affiche sans arrière-plan. Cette image a été enregistrée au format PNG, voir qu’il n’y a pas de fond blanc.
Lis: Comment courber du texte autour d’une image dans Photoshop
Comment rendre les coins arrondis lisses dans Photoshop ?
Une fois que le rectangle arrondi est utilisé pour créer un masque de calque autour de l’image, les coins de l’image seront lisses. Les images à l’état naturel ont des bords pointus et le Masque de calque rectangle arrondi appliqué à l’image lui donne un bord rond lisse.
Comment arrondir les bords d’une image ?
Arrondir les bords d’une image est assez simple à faire. Ouvrez l’image dans Photoshop et assurez-vous de transformer l’arrière-plan en calque modifiable. Choisissez l’arrondi Rectangle et en faire un Chemin au lieu d’une Forme. Dessine le Rectangle arrondi autour de l’image. Allez à la Panneau Calques et cliquez sur le Ajouter un masque de calque icône. Photoshop masquera alors les bords pointus de l’image et les rendra lisses
Pourquoi les photos aux bords arrondis seraient-elles importantes ?
Les photos aux bords arrondis peuvent ajouter de l’intérêt et du style à ce qui aurait été des photos ennuyeuses. L’ajout de bords arrondis ajoute des variations aux photos et cela peut les faire ressortir.
Les autres formes peuvent-elles être utilisées pour les bords dans Photoshop ?
Vous pouvez ajouter d’autres bords façonnés aux photos. Les autres formes peuvent être utilisées pour ajouter le même effet. Ils auront cependant un aspect différent. Vous pouvez utiliser le cercle, le rectangle et toute autre forme. Suivez simplement les étapes et vous aurez la photo correspondant à la forme.