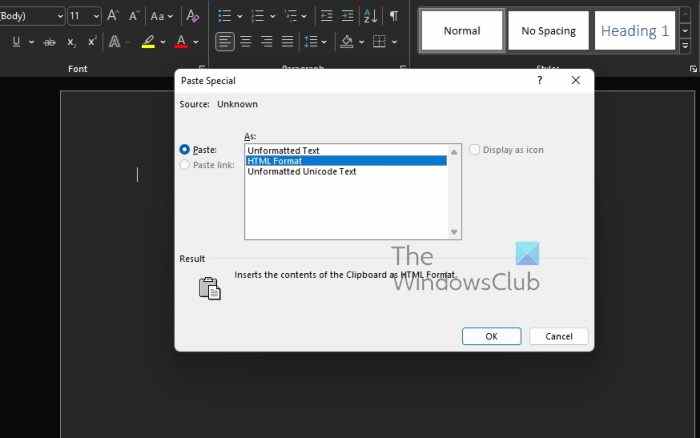Dans la plupart des cas, les gens ont tendance à utiliser le Bloc-notes pour ajouter des blocs de code et des commandes, mais si Microsoft Word est déjà ouvert, il n’est pas du tout nécessaire de lancer le Bloc-notes. D’après ce que nous pouvons dire, Microsoft Word est tout aussi bon, sinon meilleur, si vous savez comment coller des commandes et des blocs de code. voyons comment ajouter des blocs de code et des commandes dans Microsoft Word.
Comment afficher les blocs de code et les commandes dans Word
Maintenant, il existe plusieurs façons d’insérer des blocs de code et des commandes dans Word, mais pas un nombre significatif. Tout se résume à savoir si vous voulez que le lecteur ait la possibilité de copier le contenu ou simplement de le visualiser. Comme prévu, nous allons discuter de la façon d’accomplir chaque tâche. Ne vous inquiétez pas car tout sera facile à comprendre.
- Copiez le bloc de code ou la commande
- Ouvrez Microsoft Word
- Coller le contenu au format HTML
- Insérer du code en tant qu’objet
- Utiliser le surligneur de syntaxe facile
1]Copiez le bloc de code ou la commande
Partout où vous avez enregistré le bloc de code ou la commande, vous devez copier le contenu pertinent avant que nous puissions l’envoyer à Microsoft Word.
- Appuyez sur CTRL + A pour mettre en surbrillance le code.
- À partir de là, appuyez sur CTRL + C pour tout copier.
- Vous pouvez également utiliser le clavier pour mettre en surbrillance une certaine section du code.
- Appuyez ensuite sur CTRL + C pour copier.
2]Ouvrez Microsoft Word
La prochaine étape à suivre ici consiste à ouvrir un document Microsoft Word vierge. C’est ici que nous collerons le bloc de code ou la commande récemment copié.
- Ouvrez l’application Word depuis le bureau ou via la section Applications.
- Dans le menu principal, veuillez cliquer sur Document vierge.
Vous devriez maintenant regarder un document vierge prêt à être rempli de contenu.
3]Coller le contenu au format HTML
Si vous voulez que les gens copient la commande ou le bloc de code de votre document, nous vous suggérons d’utiliser la fonction Collage spécial en tant que HTML. C’est l’un des moyens les plus rapides d’ajouter un tel contenu à un document Word car il insère le code sans utiliser une autre mise en forme du document.
- Placez le curseur de la souris sur la section où vous souhaitez que le code apparaisse.
- Accédez à l’onglet Accueil.
- Après cela, vous devez cliquer sur le bouton Coller situé sur le ruban.
- Via le menu déroulant, veuillez sélectionner Collage spécial.
- Sélectionnez l’option qui lit, Format HTML.
- Appuyez sur le bouton OK.
- Le bloc de code ou la commande doit maintenant être visible au format HTML.
- Retournez à l’onglet Accueil pour colorer la section spécifiée de votre code si vous le souhaitez.
Facile, non ? Nous sommes d’accord.
4]Insérer le code en tant qu’objet

Cette option est destinée à ceux qui souhaitent partager leur code ou leur commande avec d’autres, mais sans donner la possibilité de copier. Les téléspectateurs peuvent seulement regarder, mais ne peuvent pas toucher, bien que cela ne les empêche pas de prendre des captures d’écran.
- Trouver l’onglet Insertion dans Microsoft Word
- Vous devez maintenant cliquer sur l’icône Objet.
- Dans le menu déroulant, sélectionnez Objet.
- Une nouvelle fenêtre appelée Objet devrait maintenant apparaître.
- Dans cette fenêtre, veuillez sélectionner OpenDocument Text.
- Appuyez sur le bouton OK.
- Une nouvelle fenêtre de document se chargera.
- Vous pouvez maintenant coller le bloc de code ou la commande copié dans ce nouveau document.
- Enfin, fermez le document.
Si tout se passe comme prévu, le code ou la commande doit apparaître dans le document Word d’origine en tant qu’objet.
5]Utilisez le surligneur de syntaxe facile

Si vous souhaitez mettre en surbrillance vos blocs de code et vos commandes, nous vous suggérons de télécharger le complément Microsoft Word connu sous le nom de Easy Syntax Highlighter. Visitez la page officielle pour l’obtenir sur votre système dès maintenant.
- Maintenant que le complément est opérationnel, collez le bloc de code ou la commande.
- Sélectionnez la commande ou le code.
- De là, accédez à l’onglet Easy Syntax Highlighter.
- Pour déployer la mise en forme par défaut, cliquez sur Mettre en surbrillance la sélection.
- Votre extrait sera sélectionné et formaté en texte.
Lis: Comment déformer et convertir plusieurs mots en une seule forme dans Illustrator
Comment insérer du code HTML dans un document Word ?
L’insertion de codes HTML dans un document Word est une tâche simple si vous savez ce que vous faites.
- Tout ce que vous avez à faire est d’ouvrir un document Word vierge.
- Accédez à l’onglet Insertion.
- Accédez à la section Texte.
- Cliquez sur l’icône Objet.
- Sélectionnez Texte du fichier.
- Tirez parti du sélecteur de type de fichier dans la zone Insérer un fichier.
- Choisissez l’option Toutes les pages Web.
- La boîte Convertir le fichier devrait maintenant apparaître.
- Sélectionnez Autre encodage.
- Enfin, appuyez sur le bouton OK.
Pouvez-vous écrire du code dans Microsoft Word ?
Vous pouvez écrire ce que vous voulez dans Microsoft Word car après tout, c’est un outil de traitement de texte. Néanmoins, des outils tels que le Bloc-notes seront toujours les meilleurs pour écrire du code en raison de leur simplicité et de leurs fonctionnalités spécialisées.