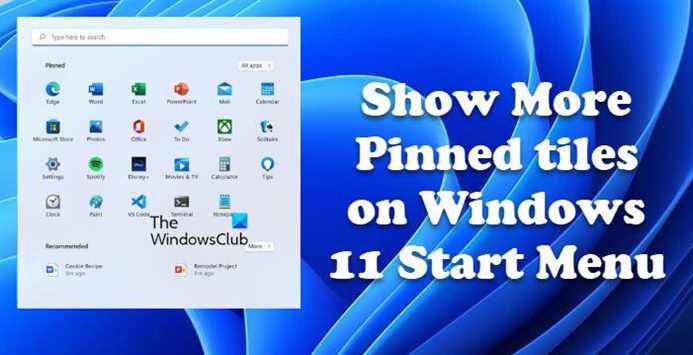Windows 11 est l’un des sujets les plus brûlants de la ville de la technologie. Les développeurs ajoutent de nouvelles fonctionnalités et les consommateurs adorent ça. Il existe une nouvelle fonctionnalité dans ce système d’exploitation qui vous permet d’ajouter plus de programmes au menu Démarrer. Dans cet article, nous allons voir comment afficher plus de vignettes épinglées dans le menu Démarrer de Windows 11.
Comment étendre les éléments épinglés dans Windows 11 ?
Si vous souhaitez ajouter d’autres éléments épinglés dans Windows 11, essayez de sélectionner le Plus d’épingles option. Il y a deux façons de faire la même chose. Nous allons vous montrer comment faire de même ci-après. Alors, sans perdre de temps, sautons dedans.
Si vous souhaitez afficher plus de vignettes épinglées dans le menu Démarrer de Windows 11, vous devez d’abord disposer de Windows 11 Insider Preview Build 22509.. Cependant, la fonctionnalité sera bientôt disponible sur d’autres versions également, y compris la version stable de Windows 11.
Afficher plus de vignettes épinglées dans le menu Démarrer de Windows 11
Pour afficher plus de lignes d’application et ajouter plus de vignettes au menu Démarrer, vous disposez de deux méthodes. Voici les deux méthodes.
- Depuis les paramètres
- À partir de l’Éditeur du Registre
Parlons-en en détail.
1]Afficher plus de lignes d’application dans le menu Démarrer de Windows 11 à l’aide des paramètres
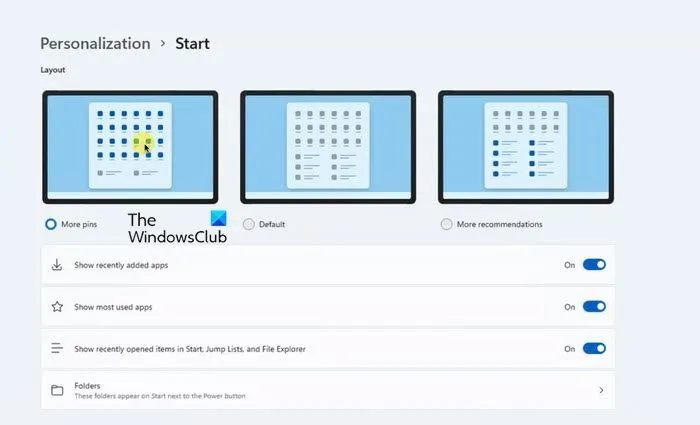
Si vous souhaitez utiliser les paramètres Windows pour ajouter d’autres vignettes au menu Démarrer de Windows 11, suivez les étapes indiquées.
- Ouvert Réglages en le recherchant dans le menu Démarrer ou par raccourci clavier Gagner + je.
- Aller à Personnalisation.
- Cliquer sur Démarrer.
- Sélectionner Plus d’épingles pour permettre au menu Démarrer d’afficher plus de vignettes épinglées.
Vous pouvez maintenant voir votre menu Démarrer. Plus d’applications seront épinglées et la recommandation sera moins nombreuse. Vous pouvez sélectionner Plus de recommandations à partir de Paramètres > Personnalisation > Démarrer si vous en voulez plus.
Vous pouvez également personnaliser les paramètres à partir d’ici. Utilisez les bascules pour activer les paramètres mentionnés.
2]Afficher plus de vignettes épinglées dans le menu Démarrer de Windows 11 à l’aide de l’Éditeur du Registre

Cette méthode peut ne pas convenir à tout le monde. Donc, si vous n’êtes pas familier avec l’Éditeur du Registre, nous vous déconseillons d’utiliser cette méthode. Au lieu de cela, utilisez les paramètres Windows pour avoir l’effet exact. Mais si vous voulez utiliser l’Éditeur du Registre, appuyez sur Gagner + R, taper « Regedit » et cliquez sur OK pour ouvrir l’éditeur. Ensuite, accédez à l’emplacement suivant.
HKEY_CURRENT_USERSoftwareMicrosoftWindowsCurrentVersionExplorerAdvanced
Chercher Start_Layout et double-cliquez dessus. Met le Données de valeur selon l’option que vous souhaitez sélectionner. Voici les options disponibles.
- 0 : Défaut
- 1: Plus d’épingles
- 2 : Plus de recommandations
Puisque nous parlons d’ajouter plus de tuiles au menu Démarrer, nous devons définir 1 comme données de valeur et cliquez sur OK
Redémarrez l’ordinateur et, espérons-le, votre menu Démarrer sera modifié conformément à votre commande.
Comment personnaliser le menu Démarrer de Windows 11 ?
Le menu Démarrer de Windows 11 est sensiblement différent de celui de Windows 10. Il y a beaucoup de nouveautés dans son menu et beaucoup de choses qui peuvent être modifiées. Consultez notre guide pour personnaliser le menu Démarrer de Windows 11 et personnalisez-le.
Lire ensuite : Paramètres de Windows 11 que vous devez modifier immédiatement.