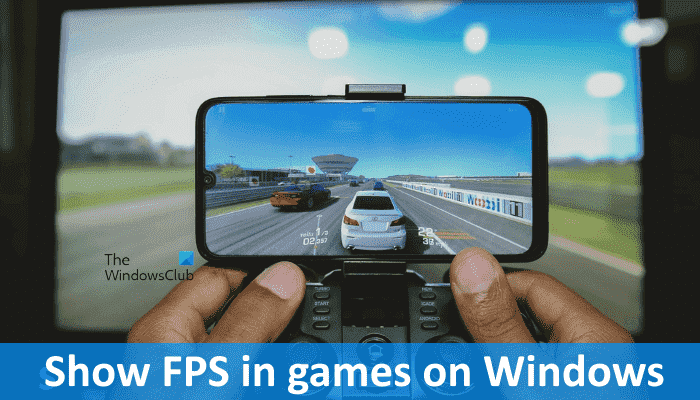FPS représente Images par seconde. C’est le nombre d’images affichées sur un écran en une seconde. Les vidéos que nous voyons sur un écran sont une série d’images. La fluidité d’une lecture vidéo dépend du nombre d’images affichées en une seconde. Techniquement, ces mages dos à dos sont connus sous le nom de cadres. En jouant à des jeux vidéo, certains d’entre vous ont peut-être remarqué un effet saccadé ou décalé. Cela se produit à cause d’une chute soudaine du FPS. Il existe plusieurs causes à la baisse du FPS lors de la lecture de jeux, comme un pilote de carte graphique obsolète, des problèmes de disque dur, une surchauffe du GPU, etc. Dans cet article, nous parlerons de comment afficher les FPS dans les jeux sur Windows 11.
Comment afficher les FPS dans les jeux sous Windows 11/10
Le FPS est un indicateur des performances des jeux vidéo sur un ordinateur. Plus le FPS est élevé, plus le gameplay est fluide. Une baisse de FPS entraîne un gameplay saccadé ou lent. Outre la baisse de FPS, il existe également d’autres raisons qui provoquent un gameplay saccadé. Il existe plusieurs façons d’afficher les FPS dans les jeux sur Windows 11. Ce faisant, vous pouvez garder un œil sur les images par seconde dans votre jeu. Cela vous aidera à déterminer si la lenteur est due à une baisse du FPS ou à une autre raison.
Vous pouvez afficher les FPS dans les jeux sur Windows 11 par l’une des méthodes suivantes :
- Barre de jeu Xbox
- Expérience NVIDIA GeForce
- Logiciel tiers
- Paramètres en jeu
Voyons toutes ces méthodes en détail.
1]Afficher les FPS dans les jeux à l’aide de la Xbox Game Bar
Les utilisateurs de Windows 11 n’ont pas besoin d’installer de logiciel tiers pour afficher les FPS dans les jeux vidéo. Vous pouvez facilement afficher les images d’un jeu à l’aide de la Xbox Game Bar. Le raccourci pour lancer la Xbox Game Bar est Gagner + G. Si la Xbox Game Bar n’apparaît pas sur votre écran en appuyant sur les touches Win + G, assurez-vous d’avoir activé le compteur FPS dans les paramètres de Windows 11.
Les étapes pour afficher les FPS dans un jeu via Xbox Game Bar sont simples, jetez un œil :
- Lancer le jeu.
- Maintenant, lancez le Barre de jeu Xbox en appuyant sur le Gagner + G clés.
- Sélectionner FPS dans le Performance widget pour afficher les FPS dans votre jeu.
2]Afficher les FPS dans les jeux sur Windows 11 via NVIDIA GeForce Experience
Si le matériel de votre système prend en charge NVIDIA ShadowPlay, vous pouvez utiliser NVIDIA GeForce Experience pour activer le compteur FPS dans les jeux. NVIDIA ShadowPlay vous permet d’enregistrer, de diffuser et de partager votre gameplay avec vos amis. Les étapes suivantes vous aideront à activer le compteur FPS dans les jeux utilisant NVIDIA GeForce Experience.
- Lancez l’expérience NVIDIA GeForce.
- Cliquez sur l’icône d’engrenage en haut à droite pour ouvrir ses paramètres.
- Activez le Superposition dans le jeu option pour accéder à la Paramètres de superposition dans l’expérience GeForce.
- Clique sur le Réglages bouton sous le SUPERPOSITION DANS LE JEU section.
- Maintenant, allez à « Disposition du HUD > Performances.”
- Sélectionner FPS dans la liste des options. Vous pouvez également modifier la position du compteur FPS dans vos jeux.
3]Afficher les FPS dans les jeux en installant un logiciel tiers
Vous pouvez également installer un logiciel de compteur FPS gratuit sur votre PC Windows 11 pour afficher les images dans un jeu. FRAPS est un logiciel de compteur FPS très populaire. En plus d’afficher les FPS dans les jeux, il vous permet également de capturer des captures d’écran dans le jeu et d’enregistrer votre gameplay. Outre FRAPS, il existe également d’autres logiciels tiers qui vous permettent d’afficher les FPS dans les jeux.
4]Paramètres en jeu
Certains jeux sont livrés avec un compteur FPS intégré. Vous pouvez activer ce compteur FPS dans leurs paramètres de jeu. Ici, nous expliquerons les étapes pour activer le compteur FPS intégré dans certains jeux populaires.
Activer le compteur FPS dans Apex Legends
Pour activer le compteur FPS dans Apex Legends, suivez les étapes décrites ci-dessous :
- Lancez le jeu Apex Legends.
- Ouvrez son réglages.
- Sélectionnez le JEU languette.
- Faites défiler vers le bas et activez le Affichage des performances option.
Activer le compteur FPS dans Call of Duty: Warzone
Vous pouvez activer le compteur FPS dans Call of Duty : Warzone en suivant les étapes décrites ci-dessous :
- Lancez le jeu Call of Duty: Warzone.
- Aller à Choix et accédez au Général languette.
- Faites défiler vers le bas jusqu’à ce que vous trouviez le Télémétrie section.
- Cliquez sur la flèche à côté du Compteur d’images par seconde (FPS) option. Cela activera le compteur FPS dans vos jeux.
Afficher les FPS dans Valorant
Suivez les étapes écrites ci-dessous pour activer le compteur FPS dans Valorant :
- Lancez le jeu Valorant.
- Ouvrez son réglages.
- Sélectionnez le Vidéo languette.
- Maintenant, sélectionnez le Statistiques languette.
- Sélectionnez l’option souhaitée à côté du Client FPS.
Si vous sélectionnez le Texte seulement option, vous ne verrez FPS qu’au format texte. Si vous sélectionnez le Graphique uniquement option, Valorant affichera le FPS uniquement au format graphique. Si vous voulez FPS sous forme de texte et de graphique, sélectionnez Tous les deux.
Activer le compteur FPS dans Dota 2
Les étapes suivantes vous aideront à afficher les FPS dans le jeu Dota 2 :
- Lancez le jeu Dota 2 sur votre PC Windows 11.
- Ouvrez son réglages.
- Sélectionnez le Choix languette.
- Faites défiler vers le bas et cliquez Options avancées.
- Vous verrez le Divers section sur le côté droit. Activez le Afficher les informations sur le réseau option.
Afficher le compteur FPS dans Halo Infinite
Les instructions suivantes vous aideront à activer le compteur FPS dans Halo Infinite :
- Lancez Halo Infinite.
- Ouvrez son réglages.
- Sélectionnez le interface utilisateur languette.
- Faites défiler vers le bas et activez le Compteur FPS case à cocher.
Lis: Correction de l’écran noir lors de la lecture de jeux sur Windows 11/10.
Comment puis-je voir mon FPS dans un jeu sous Windows ?
Certains jeux sont livrés avec un compteur FPS intégré. Vous pouvez l’activer dans les paramètres du jeu. Si votre jeu est l’un de ces jeux, vous n’avez pas besoin d’installer de logiciel tiers pour afficher les FPS dans votre jeu. Si votre jeu n’a pas de compteur FPS intégré, vous pouvez toujours afficher son FPS sans installer de logiciel tiers. La barre de jeu Windows 11/10 vous permet d’afficher les FPS dans tous les jeux vidéo. Tout d’abord, lancez votre jeu, puis lancez la Game Bar en appuyant sur les touches Win + G. Vous verrez le compteur FPS dans le Performance widget. Une autre méthode pour afficher les FPS dans les jeux consiste à installer un logiciel FPS Counter.
Windows 11 a-t-il un compteur FPS ?
Vous pouvez utiliser Xbox Game Bar dans Windows 11 comme compteur FPS. C’est un produit de Microsoft, par conséquent, vous n’avez pas besoin d’installer de logiciel tiers pour afficher les FPS dans vos jeux vidéo. Lancez votre jeu puis lancez Xbox Game Bar en appuyant sur le Gagner + G clés. Vous verrez le FPS dans le Performance widget dans la barre de jeu.
J’espère que cela t’aides.
Lire la suite: Correction du bégaiement du jeu avec des baisses de FPS dans Windows 11/10.