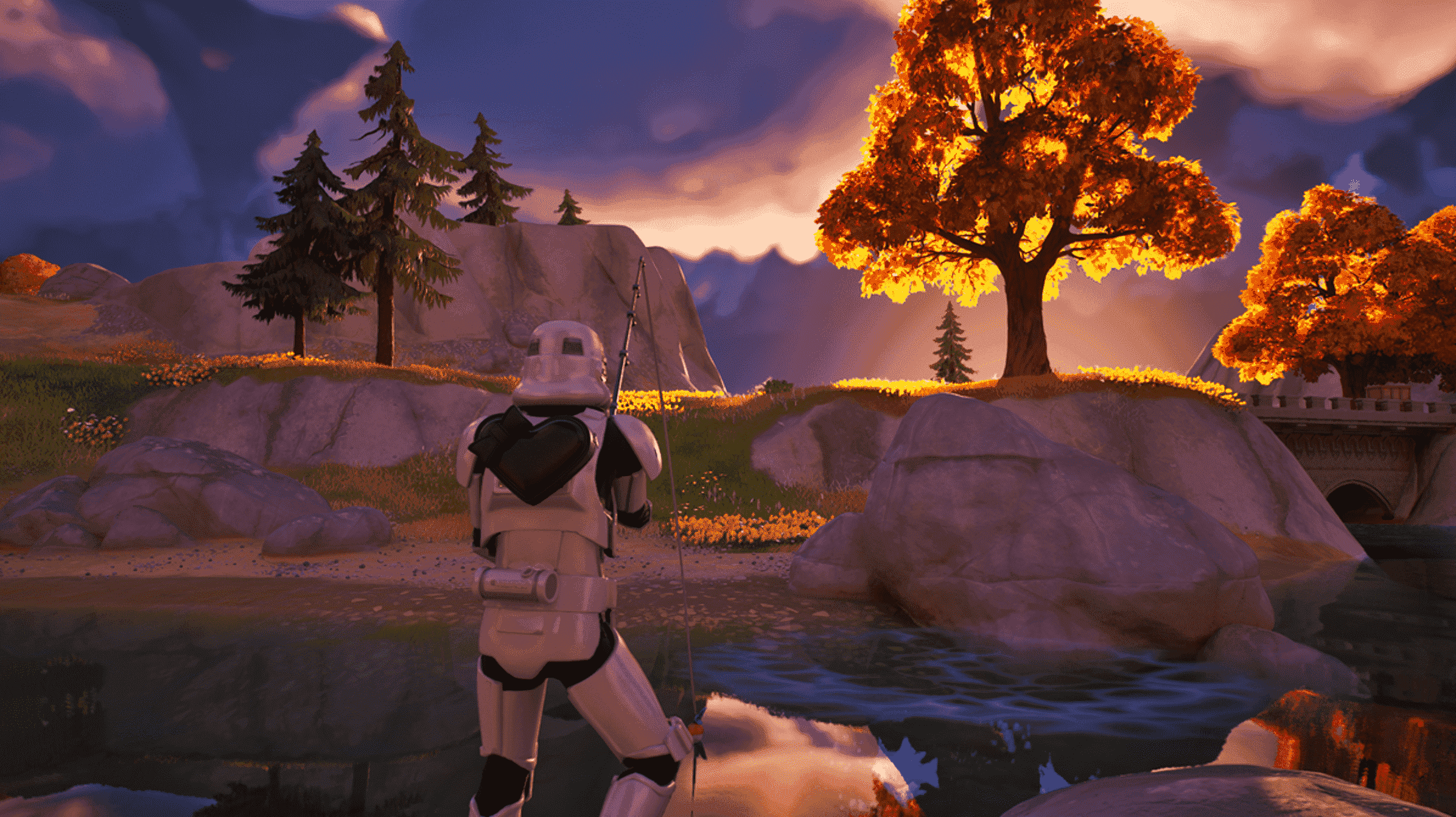Les performances du jeu sont mesurées en « images par seconde » ou FPS. Un FPS élevé vous offre un gameplay fluide, tandis qu’un FPS bas ressemble plus à un diaporama. Voici comment voir le FPS de n’importe quel jeu PC – et augmenter votre FPS dans vos jeux préférés.
En général, vous aurez besoin d’au moins 30 FPS pour un gameplay fluide. Mais plus c’est définitivement mieux – vous remarquerez que les jeux sont beaucoup plus fluides à 60 FPS.
Comment afficher le FPS d’un jeu
De nombreux jeux ont des compteurs FPS intégrés, mais ils sont presque toujours désactivés par défaut. Pour afficher les FPS à l’aide d’une option dans le jeu, vous devrez soit parcourir le menu des paramètres graphiques du jeu, soit son menu d’options avancées. Si vous ne le trouvez pas, effectuez une recherche sur le Web pour le nom du jeu et « voir FPS » pour voir plus d’informations sur un jeu spécifique.
Par exemple, pour voir votre FPS dans Fortnite, allez dans Menu > Paramètres > Vidéo, puis activez l’option « Afficher FPS » en bas de l’écran. Pour afficher votre FPS dans Overwatch 2, cliquez sur Options > Vidéo > Détails, puis activez l’option « Afficher les statistiques de performance ». Pour afficher les FPS dans DOTA 2, accédez à Tableau de bord > Équipement > Options > Vers les options avancées, puis activez l’option « Afficher les informations réseau ».
Vous verrez un petit compteur FPS quelque part sur votre écran. Chaque jeu le montre dans une position différente.

Steam propose sa propre superposition FPS que vous pouvez utiliser dans n’importe quel jeu de votre bibliothèque. Si vous jouez à un jeu dans Steam, cliquez sur Steam > Paramètres > Dans le jeu, cochez la case sous « Compteur FPS en jeu » et choisissez une position pour le compteur FPS sur votre écran. Vous verrez une superposition FPS pour tous les jeux auxquels vous jouez sur Steam.
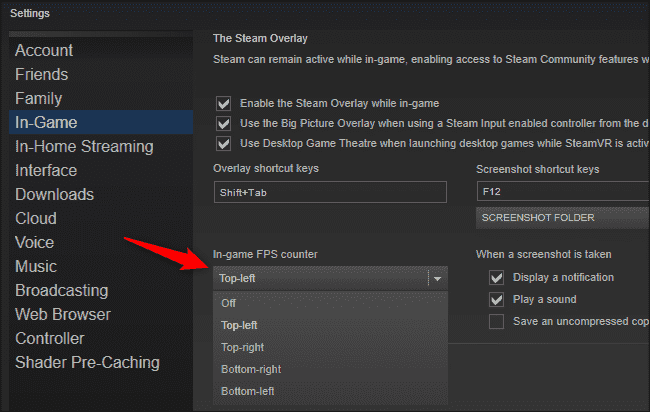 Augmentez votre FPS en mettant à jour vos pilotes
Augmentez votre FPS en mettant à jour vos pilotes
Il est important d’avoir les derniers pilotes graphiques pour le matériel graphique ou GPU de votre ordinateur. Les fabricants de processeurs graphiques tels que NVIDIA, AMD et même Intel publient régulièrement de nouvelles versions de pilotes graphiques optimisés pour améliorer le jeu des nouveaux jeux. Vous devez garder vos pilotes graphiques à jour pour des performances de jeu maximales, surtout si vous jouez à des jeux plus récents.
Obtenez les derniers pilotes de NVIDIA, AMD ou Intel, selon le matériel graphique dont votre PC dispose. Ces programmes d’installation de pilotes incluent des outils qui vérifient automatiquement les mises à jour pour vous aider à maintenir vos pilotes à jour à l’avenir.
EN RELATION: Comment mettre à jour vos pilotes graphiques pour des performances de jeu maximales

Si vous n’êtes pas sûr du GPU de votre ordinateur, Windows 10 facilite la vérification. Pour afficher le nom du GPU de votre ordinateur, ouvrez le Gestionnaire des tâches en cliquant avec le bouton droit sur votre barre des tâches et en sélectionnant « Gestionnaire des tâches ». Cliquez sur l’option « Plus de détails » si vous voyez une petite fenêtre. Cliquez sur l’onglet « Performance » et recherchez « GPU » dans le volet de gauche pour voir le type de GPU de votre système.

Si vous voyez ici un GPU Intel aux côtés d’un GPU NVIDIA ou AMD, votre ordinateur dispose à la fois d’un puissant GPU NVIDIA ou AMD pour les jeux et d’un GPU Intel économe en énergie pour d’autres tâches. Vous devez mettre à jour vos pilotes NVIDIA ou AMD pour des performances de jeu maximales, mais vous devez également mettre à jour vos pilotes graphiques Intel.
Sous Windows 7, vous pouvez trouver le nom du GPU de votre système dans l’outil dxdiag. Pour l’ouvrir, appuyez sur Windows + R, tapez « dxdiag » dans la zone d’exécution, puis appuyez sur Entrée. Cliquez sur l’onglet « Affichage » et regardez à droite de l’entrée « Nom » dans la section « Périphérique ».

Intel et AMD ont tous deux des cartes « graphiques intégrées » qui sont intégrées directement dans le processeur de l’ordinateur. Bien que les graphiques intégrés consomment moins d’énergie, ils ne fourniront pas les performances d’un GPU NVIDIA, AMD ou Intel dédié moderne pendant les jeux. Les graphiques intégrés peuvent toujours fonctionner correctement, en particulier si vous disposez de l’un des derniers GPU Intel ou AMD intégrés et que vous jouez à un jeu plus ancien ou à un jeu plus récent avec des paramètres inférieurs.
Si les derniers pilotes graphiques Intel refusent de s’installer sur votre PC et que vous voyez un message du type « le pilote en cours d’installation n’est pas validé pour cet ordinateur », il existe un moyen de contourner cette erreur et d’installer les derniers pilotes directement à partir d’Intel.
EN RELATION: Comment réparer « Le pilote en cours d’installation n’est pas validé pour cet ordinateur » sur les ordinateurs Intel
Boostez votre FPS en ajustant les paramètres graphiques
Plus vos paramètres graphiques sont élevés – en d’autres termes, plus vous voyez de détails graphiques dans un jeu – plus votre FPS est bas. Si vous avez besoin de plus de FPS dans un jeu, le moyen le plus simple de l’obtenir est de diminuer votre fidélité graphique. Le jeu ne sera pas aussi joli, mais il fonctionnera plus rapidement et plus facilement.
Chaque jeu a ses propres options graphiques. Pour les trouver, ouvrez le menu Options du jeu et recherchez une catégorie comme « Graphiques » ou « Vidéo ». Vous pouvez modifier les paramètres individuels ou simplement utiliser des préréglages. Par exemple, vous pouvez réduire les paramètres graphiques d’un jeu de Haut à Moyen ou Bas pour améliorer votre FPS.
Vous pouvez également réduire la résolution d’affichage du jeu, ce qui rendra l’image moins nette, mais augmentera le FPS. Cette option peut être située dans un menu d’options « Vidéo » distinct du menu de paramètres « Graphiques » dans certains jeux.
De nombreux jeux plus anciens fonctionnent un peu mieux lorsqu’ils sont réglés sur le mode exclusif « Plein écran » au lieu du mode « Fenêtre », « Plein écran (fenêtré) » ou « Fenêtre sans bordure », vous pouvez donc également essayer d’activer le mode plein écran pour voir si cela améliore le FPS du jeu.

Certains outils peuvent définir automatiquement les paramètres graphiques de vos jeux PC, vous offrant une combinaison optimale de graphismes et de performances sans aucune manipulation.
Si vous avez du matériel NVIDIA, nous vous recommandons d’utiliser NVIDIA GeForce Experience pour optimiser vos jeux. Il est inclus avec vos pilotes graphiques. Lancez simplement l’application GeForce Experience à partir de votre menu Démarrer et vous verrez une liste des jeux que vous avez installés. Sélectionnez un jeu et cliquez sur le bouton « Optimiser » pour utiliser automatiquement les paramètres recommandés par NVIDIA pour ce jeu en fonction du matériel de votre système.
Même si vous souhaitez modifier vos paramètres manuellement, l’optimisation de GeForce Experience est un bon point de départ. Vous pouvez toujours accéder aux paramètres du jeu et les modifier après avoir utilisé un outil d’optimisation comme celui-ci.

EN RELATION: Comment définir les paramètres graphiques de vos jeux PC sans effort
Assurez-vous que le jeu fonctionne sur votre puissant GPU
Si vous disposez à la fois d’un GPU Intel intégré et d’un GPU NVIDIA ou AMD, vous devez vous assurer que vos jeux exigeants s’exécutent sur le matériel NVIDIA ou AMD et non sur le matériel Intel plus lent.
La plupart des jeux devraient se lancer automatiquement sur le GPU le plus puissant. Cependant, certains jeux peuvent utiliser le GPU plus lent par défaut, ce qui entraîne des FPS mystérieusement bas.
Vous choisissez le GPU qu’un jeu utilise sur la dernière version de Windows 10 en vous rendant dans Système > Paramètres > Affichage > Paramètres graphiques. Le gestionnaire de tâches vous montre également quel GPU une application utilise.

EN RELATION: Comment choisir le GPU qu’un jeu utilise sur Windows 10
Pour les PC avec Windows 7 ou une ancienne version de Windows 10, vous pouvez ajuster le GPU utilisé par un jeu dans le panneau de configuration de votre pilote graphique. Par exemple, les utilisateurs NVIDIA peuvent attribuer des applications à différents GPU dans le panneau de configuration NVIDIA.
Plus de conseils pour augmenter le FPS
Voici quelques autres astuces pour booster votre FPS dans les jeux PC :
Fermer les applications en arrière-plan: Le nombre de ressources CPU, GPU et disque est limité. Si les applications en arrière-plan utilisent des ressources, moins de ressources sont disponibles pour le jeu auquel vous jouez, ce qui signifie un FPS inférieur. Fermez les applications en arrière-plan, en particulier les applications qui utilisent beaucoup de ressources, pendant que vous jouez à un jeu. Vous pouvez vérifier quelles applications utilisent une quantité notable de ressources système à partir du Gestionnaire des tâches si vous le souhaitez.
Branchez votre ordinateur portable: Branchez votre ordinateur portable tout en jouant à des jeux. Windows « étrangle » généralement votre matériel et ralentit son fonctionnement sur batterie pour économiser de l’énergie, donc le brancher peut considérablement améliorer votre FPS.
Évitez d’enregistrer le gameplay: Si votre PC est configuré pour enregistrer automatiquement le jeu avec une fonctionnalité telle que Game DVR de Windows 10 ou NVIDIA ShadowPlay, cela réduira votre FPS. Désactivez toutes les fonctionnalités d’enregistrement de jeu et vous verrez des FPS plus élevés.
Essayez le mode jeu: Windows 10 dispose d’un « Mode Jeu » qui dé-priorise automatiquement les tâches en arrière-plan et attribue plus de ressources aux jeux pendant que vous les jouez. Pour activer le mode jeu, ouvrez l’application Paramètres, puis accédez à Jeux> Mode jeu, puis cliquez sur la bascule sous « Mode jeu ». Nous n’avons pas vu d’énormes améliorations avec cette fonctionnalité, mais ça vaut le coup. Sur la base de nos tests, nous vous déconseillons d’utiliser la plupart des outils de « booster de jeu » tiers.

Overclocker votre matériel: Si vous souhaitez accélérer le fonctionnement de votre matériel existant, vous pouvez l’overclocker. Vous pouvez overclocker votre GPU et votre CPU, bien que l’overclocking du GPU soit plus important pour les FPS dans la plupart des jeux. Notez que l’overclocking oblige votre ordinateur à utiliser plus d’énergie et à chauffer plus, ce qui pourrait endommager votre matériel ou simplement rendre votre système instable pendant qu’il est overclocké.
EN RELATION: Comment overclocker votre carte graphique pour de meilleures performances de jeu
Redémarrez votre PC: Si votre PC fonctionne anormalement lentement et que votre FPS est inférieur à la normale sans raison particulière, essayez de redémarrer votre PC. Le redémarrage de votre ordinateur peut résoudre toutes sortes de problèmes.
Mettez à niveau votre matériel: Si vous n’êtes pas satisfait du FPS d’un jeu même après avoir suivi tous ces autres conseils, vous pouvez toujours l’améliorer en achetant et en installant un processeur graphique plus rapide — ou simplement en vous procurant un nouveau PC avec un matériel plus puissant. Selon le jeu et le matériel de votre PC, un processeur plus rapide ou plus de RAM peut également aider.
EN RELATION: Comment mettre à niveau et installer une nouvelle carte graphique sur votre PC