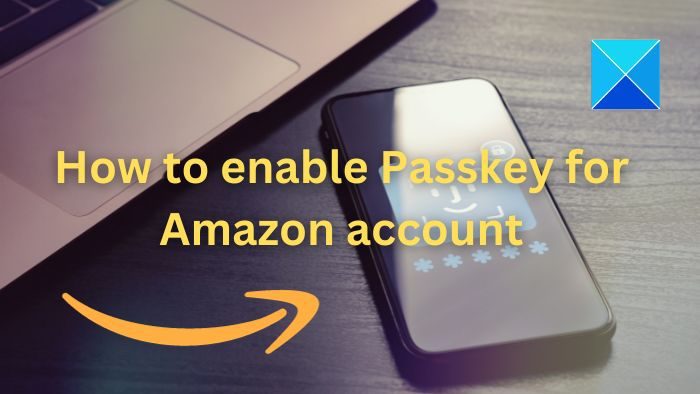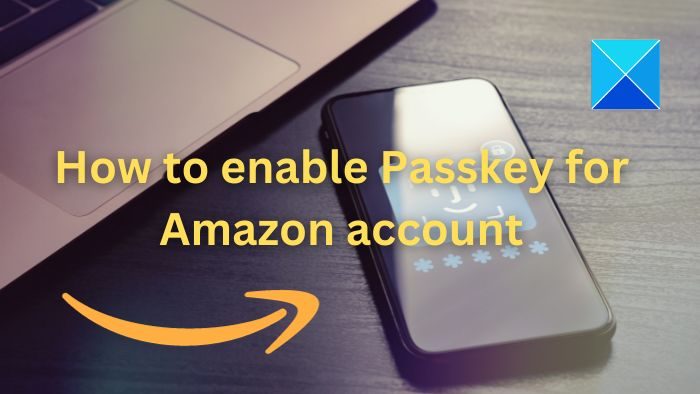Sécuriser votre compte Amazon devrait être l’une de vos principales priorités. Si quelqu’un a accès à votre compte, il peut passer des commandes en votre nom. Pour vous aider à éviter cela, Amazon a introduit la prise en charge des clés d’accès. Lors de sa configuration, Amazon utilisera une signature numérique pour vous aider à vous connecter à votre compte. Cet article vous guidera vers activer Passkey pour le compte Amazon.
Comment activer Passkey pour le compte Amazon ?
Une fois que vous avez activé Amazon Passkey, vous n’aurez pas besoin de saisir votre mot de passe ; utilisez plutôt la méthode d’authentification standard sur votre appareil.
- Tout d’abord, connectez-vous à votre compte Amazon sur le Web.
- Passez votre souris sur Compte et listes et cliquez sur Compte.
- Aller à Connexion et sécurité.
- Ensuite, entrez votre mot de passe pour confirmer votre compte.
- Clique le Bouton Configurer à côté de la Clé d’accès option.
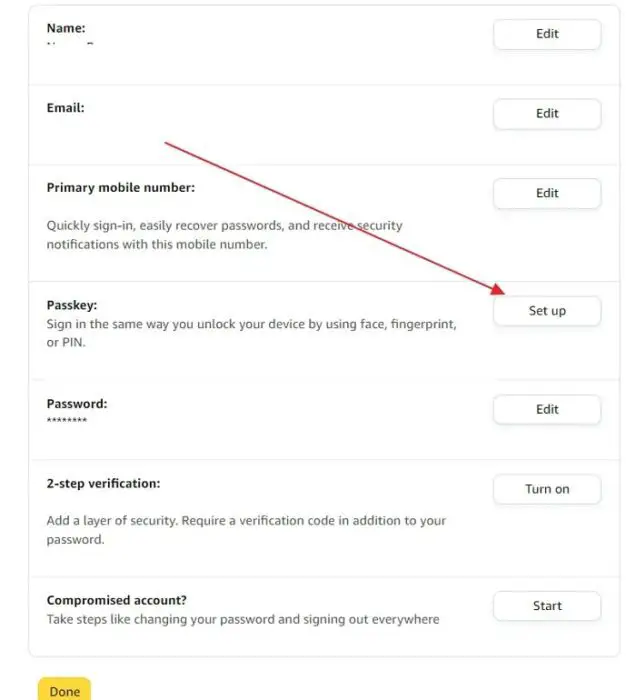
- Cliquer sur Installation encore une fois, et il vous demandera de saisir le mot de passe de votre ordinateur ou toute autre méthode de vérification que vous utilisez pour vous connecter à votre ordinateur.
Une fois cela fait, vous pouvez vous connecter à votre compte Amazon en utilisant simplement votre visage, votre empreinte digitale ou le code PIN que vous utilisez pour déverrouiller votre appareil.
En rapport: Qu’est-ce que la clé d’accès Google ? Comment puis-je l’utiliser ?
Comment utiliser le mot de passe sur plusieurs appareils
En plus d’utiliser un compte Amazon sur votre ordinateur, je suis sûr que vous l’utilisez sur plusieurs appareils. Dans un tel cas, vous pouvez suivre ces étapes pour utiliser Passkey sur plusieurs appareils :
- Accédez à Compte > Connexion et sécurité.
- Clique sur le Bouton Modifier près de Clé d’accès.
- Ici, cliquez sur le Ajouter un mot de passe bouton.
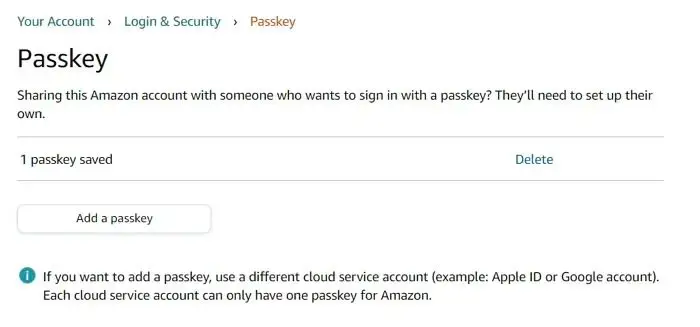
- Sélectionnez un iPhone, iPad ou appareil Android et il affichera un code QR que vous devez scanner à l’aide de votre appareil.
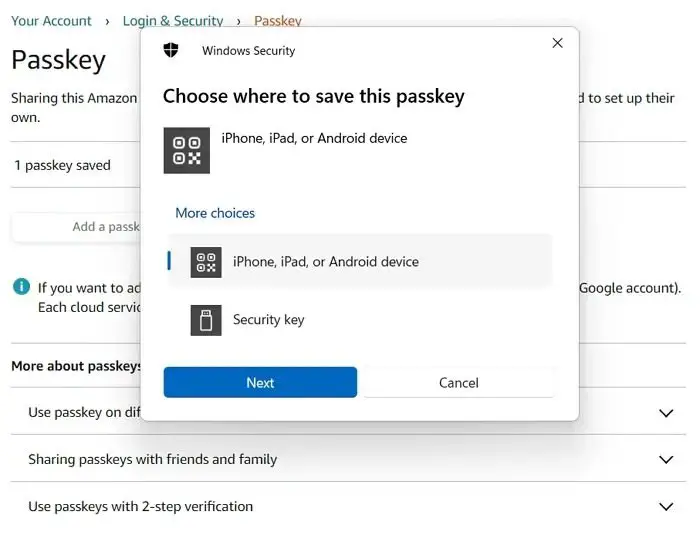
- Une fois terminé, approuvez l’autorisation sur votre appareil et Passkey sera configuré.
Comment désactiver la clé d’accès et en supprimer des appareils
Passkey facilite non seulement le processus de signature de votre compte, mais sécurise également votre compte. Cependant, certains utilisateurs peuvent ne pas aimer cette fonctionnalité et souhaiter la désactiver, en particulier lorsqu’ils passent à d’autres appareils.
Cependant, Amazon ne vous permet pas de supprimer les clés d’accès d’un seul appareil. Au lieu de cela, vous devez supprimer les mots de passe de tous les appareils associés et les saisir à nouveau.
De plus, dans certains cas, vous devez supprimer les clés d’accès aux deux extrémités : Amazon et le service cloud de l’appareil.
- Accédez à Compte > Connexion et sécurité.
- Cliquer sur Modifier à côté de Passkey, et ce sera afficher tous les les mots de passe que vous avez configurés.
- Cliquez sur le bouton Supprimer ou Supprimer tout pour supprimer vos mots de passe, et vous êtes prêt.
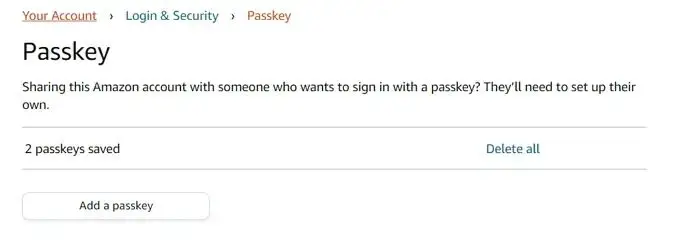
Conclusion
Les clés d’accès sont un moyen simple de vous connecter à vos comptes et servent d’alternative à vos mots de passe. Ainsi, sa configuration sur vos appareils vous évitera de mémoriser et de saisir votre mot de passe chaque fois que vous souhaitez accéder à votre compte Amazon.
Que sont les mots de passe ?
Les clés d’accès sont une nouvelle façon de vous connecter à vos comptes numériques. Ils utilisent la sécurité de votre téléphone ou de votre ordinateur, comme une empreinte digitale ou un scan du visage, pour prouver qu’il s’agit bien de vous, puis se connectent à votre compte. Vous n’avez donc pas besoin de mémoriser vos mots de passe.
Qu’arrive-t-il à 2FA lorsque Passkey est activé ?
Le 2FA et les mots de passe fonctionnent en tête-à-tête si vous les avez activés. D’un côté, vous devez utiliser 2FA pour tous les appareils non autorisés par mot de passe afin de vous connecter. Pendant ce temps, pour les appareils autorisés par mot de passe, vous n’aurez besoin que du mot de passe pour vous connecter.